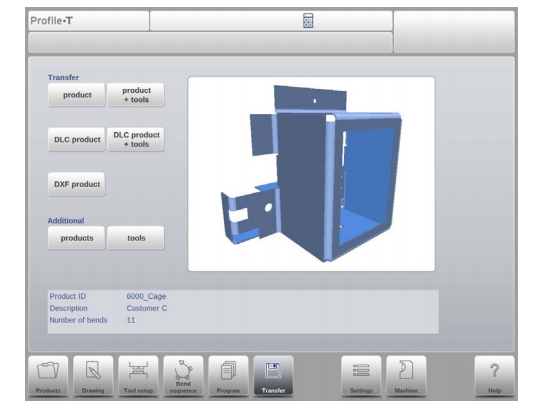浏览数量: 23 作者: 本站编辑 发布时间: 2022-09-12 来源: 本站
操作概述及总体介绍
1、控制单元
该控件如下所示:

您的控件的精确外观可能有所不同。
控制操作主要通过触摸屏完成。除了特定功能的描述之外,本手册的下一部分还提供了功能和可用触摸控制的描述。
除了触摸控制器之外,控制器的前部还包括紧急停止按钮、手轮以及启动和停止按钮。
特殊功能键可安装在控制器的顶部面板中,其具体说明与本用户手册相同,并将由机器制造商提供。
本用户手册重点介绍控制软件和相关机器功能。
2. 前控制元件
除显示屏之外,前面板还包含以下控制元素:
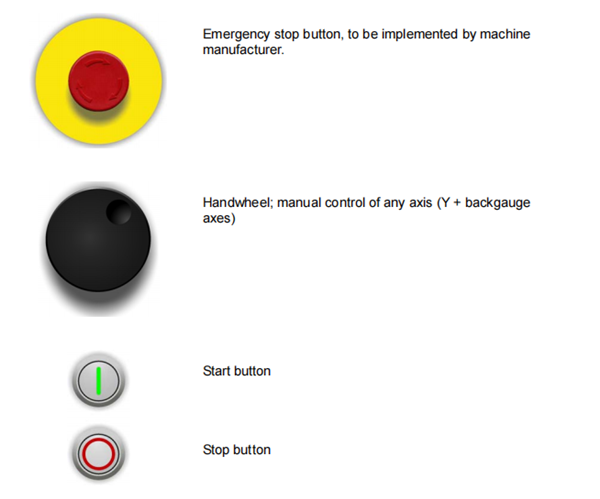
3.USB连接器
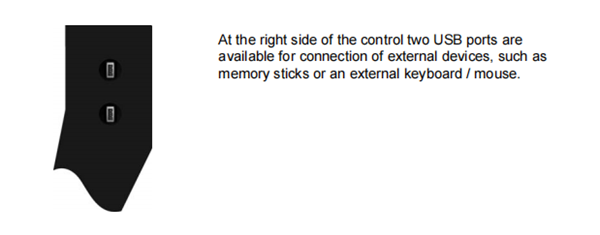
4. 操作及编程模式
该控件的主屏幕如下所示:
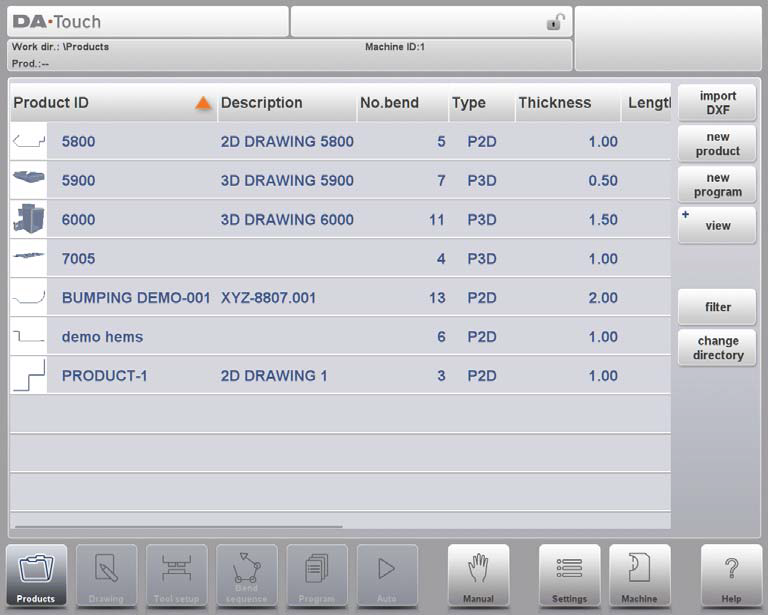
根据激活的导航按钮,屏幕会有所不同。将出现上述主屏幕,其中产品功能处于活动状态。
只需点击各种模式,即可选择特定模式。
主画面结构如下:
标题面板
标题面板始终显示在顶部。在此区域中,您可以找到徽标信息、加载的产品、所选产品目录和(激活后)服务行。还可以在此处找到机器指示器。

信息面板
在信息面板中,显示并可以找到与所选模式相关的所有功能和可视化。
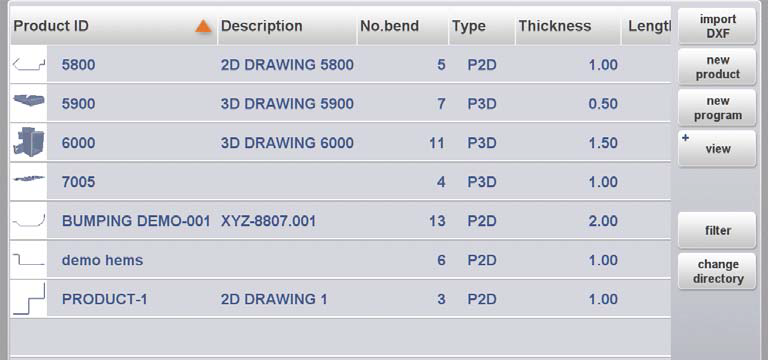
命令面板
命令面板是信息面板的一部分,是可以找到与信息面板相关的控件的位置。
导航面板
导航面板是可以找到所有主要模式的区域。该区域始终可见。控件是带有图标的大按钮,可用于直接从一种模式切换到另一种模式。

主要模式/导航按钮的说明
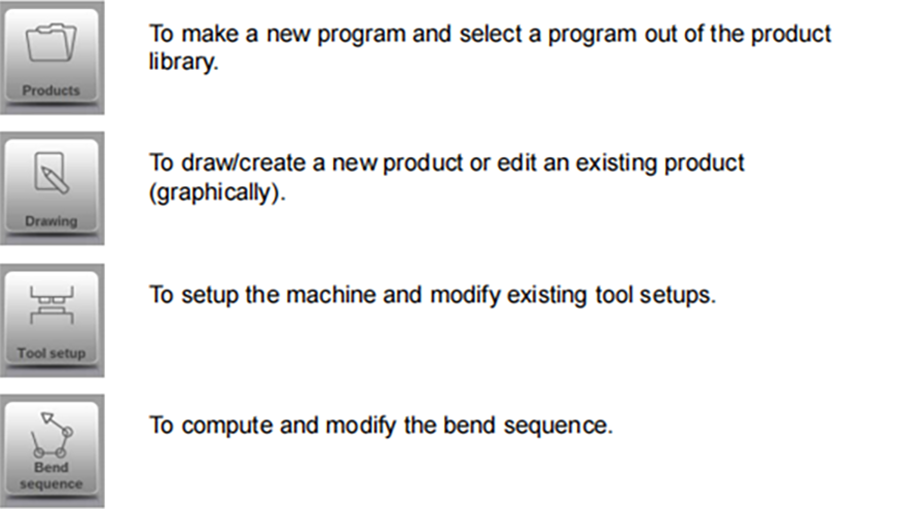
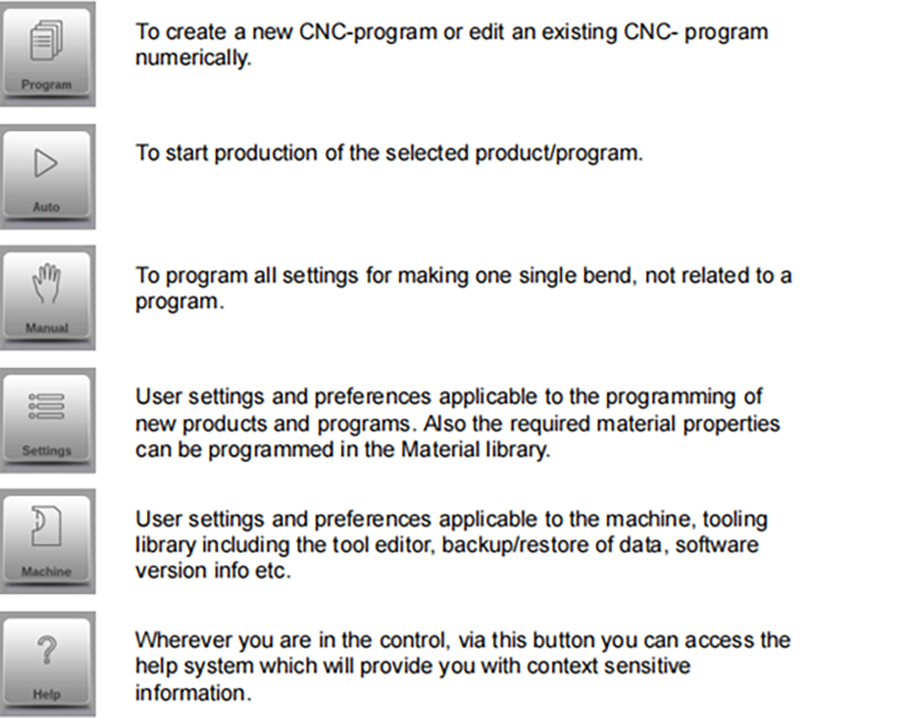
5. 开始使用
(一)简介
为了获得产品的折弯程序,该控件可以创建产品图纸并计算产品的有效折弯顺序。有了这些信息,就可以生成产品程序。
这是通过以下步骤完成的:
● 转至导航面板中的产品模式,然后通过点击 ping 新产品来启动新产品。
● 输入产品属性并开始在绘图模式下绘制 2D 产品轮廓。
● 在“工具设置”模式下检查工具、修改或进行新设置。
● 使用弯曲顺序模式通过计算或根据您自己的想法手动修改来确定弯曲顺序。
● 需要时通过程序模式修改数字 CNC 程序。
● 点击“自动”并按“开始”按钮以生产编程的产品。
(2)准备工作
在开始产品编程之前,必须做好以下准备工作。
● 正确的材料属性必须已在材料库中编程。您可以在“设置”模式的“材料”页面上找到它。
● 必须在工具库中对正确的工具进行编程。创建 CNC 程序需要工具。您可以在机器模式下找到不同类型工具的库。
(3)创建绘图
该控件提供了创建目标产品绘图的功能。使用此绘图应用程序,点击导航面板中的绘图,即可创建 2D 轮廓或 3D 产品绘图。在此阶段,没有弯曲或尺寸的计算:可以创建任何轮廓或绘图。触摸屏控件上的绘图方法基于:
● 素描
● 数值设定
素描
产品和工具形状的草图可以通过在绘图必须具有的不同方向上点击屏幕来完成。应用程序将在点击后在指定点之间绘制一条线。设计的最后一点将始终显示一个大红点。
当绘图点位于屏幕上时,您可以将手指放在该位置上,并在屏幕上移动手指,以将连接的线向另一个所需的方向移动或使线的长度更长。这种方法就是所谓的“拖动”工具。长度和角度值将在屏幕上可见,并且可以调整为精确或接近请求的值。
数值设定
在草图绘制方法中绘制产品或工具后,可以通过值设置方法优化线长度和角度的精确值。只需点击两次要更改的线长度或角度值,就会弹出键盘。可以通过 2 种方式输入该值
的确认:
● 输入功能
● Enter-Next 功能
Enter 功能将在输入值后关闭键盘。 Enter-Next 功能将输入要更改的直线或角度的值,并且键盘将保持打开状态以进行下一个编程步骤。
如果输入的值有误,可以点击输入字段右侧的“撤消”按钮返回到原始值,或者点击键盘上的退格键删除最后输入的字符。
变焦功能
通过同时用两根手指捏合屏幕,可以放大和缩小绘图、工具或机器可视化。通过张开手指,系统将放大,通过将手指彼此靠近,系统将缩小。
适合屏幕
在屏幕一侧的命令图标中,您会发现“适合屏幕”功能。当图片中图纸尺寸不清楚时可以使用此功能。只需点击一次,完整的绘图就会调整大小以适合绘图屏幕。
平移
通过同时触摸两根手指并将其拖动到屏幕上(沿相同方向滑动),可以在 3D 视图中平移对象。在 2D 中,单个手指也可以进行平移。
旋转
在 3D 中,只需用一根手指在屏幕上滑动即可旋转产品、工具或机器可视化。
有关这方面的更多信息可以在第 3 章中找到。
绘图工具的特点
● 2D 和 3D 产品形状的图形设计(如果有)
● 缩放板材厚度
● 自动缩放
● 可以输入水平和垂直投影尺寸
● 真实规模的工具设计
● 各种机器形状(压力梁和工作台)
● 改变长度和角度
● 添加或删除折弯
● 可以应用特殊的弯曲功能
● 包边弯曲可以编程
● 大半径时可采用凸块弯头
● 现有产品可以复制、更改并存储为新产品
● 闭合尺寸或最高精度公差选择
● 连接 2D 程序进行 3D 制作
(4)确定折弯顺序
产品图纸完成后,控制器提供工具设置模式,以按照机器上的组织方式对精确的工具设置进行编程。此后,您可以选择“弯曲序列”模式来确定和模拟所需的弯曲序列。
在弯曲顺序模式下,控制器显示产品、机器和工具。在此菜单中,可以对弯曲顺序进行编程并进行目视检查。当折弯顺序确定后,即可生成 CNC 程序。
有关这方面的更多信息可以在第 4 章和第 5 章中找到。
弯曲序列计算
• 自动计算最短生产时间
• 交互式弯曲顺序确定
• 手动确定折弯顺序
• 产品与工具和机器的碰撞可视化
• 免费工具和机器形状选择
• 转弯时间、后挡料速度等的分配。
• 毛坯长度计算
• 生产时间指示
• 弯曲顺序模拟
• 可编程手指位置
(5)数值程序
通过程序菜单可以访问当前产品的数字程序和值。
创建 CNC 程序有两种可能性:
• 输入数字程序,通过产品模式启动,点击新建程序,逐步进行;
• 从通过“产品”模式启动的图形弯曲模拟生成程序,通过“绘图”模式点击“新产品”。 (参见:绘图模式;产品绘图)。
如果程序是手工输入的,则没有碰撞检查。所有程序值必须手动输入。该程序取决于操作员的经验。
如果程序是根据图形弯曲序列生成的,则该程序可以在生产过程中可视化。生成的程序可以根据操作需要进行编辑。
有关这方面的更多信息可以在第 6 章中找到。
当用弯曲序列完成绘图并且存储程序时,程序被后处理并且数字程序变得可用。
系统自动计算:
• 必要的力量
• 机器调整,例如:
• Y 轴位置
• 减压
• X 轴位置
• X 轴缩回
• Y 形开口
• R 轴
• Z 轴
轴位置根据机器配置计算。
(6) 自动菜单和手动菜单、生产模式
产品程序可以通过自动模式执行。在自动模式下,可以一次又一次地执行完整的程序。在自动模式下,可以选择步进模式以使每个弯曲单独启动。
控制的手动模式是一种独立的生产模式。在此模式下,可以对一个折弯进行编程和执行。它通常用于测试弯曲系统的行为。
有关这方面的更多信息可以在第 7 章和第 8 章中找到。
(7) 备份数据、外部存储
产品和工具文件都可以外部存储。根据配置,这些文件可以存储在网络或 USB 记忆棒上。这有利于重要数据的备份以及在 Delem 控件之间交换文件的可能性。
有关这方面的更多信息可以在第 9 章中找到。
6. 编程辅助工具
(1) 帮助文本
该控件配备有在线帮助功能。当按下导航面板中的“帮助”按钮时,将提供上下文相关的帮助。

要激活参数的帮助窗口,请点击导航面板中的帮助按钮。
将出现一个弹出窗口,其中包含有关活动参数的信息。
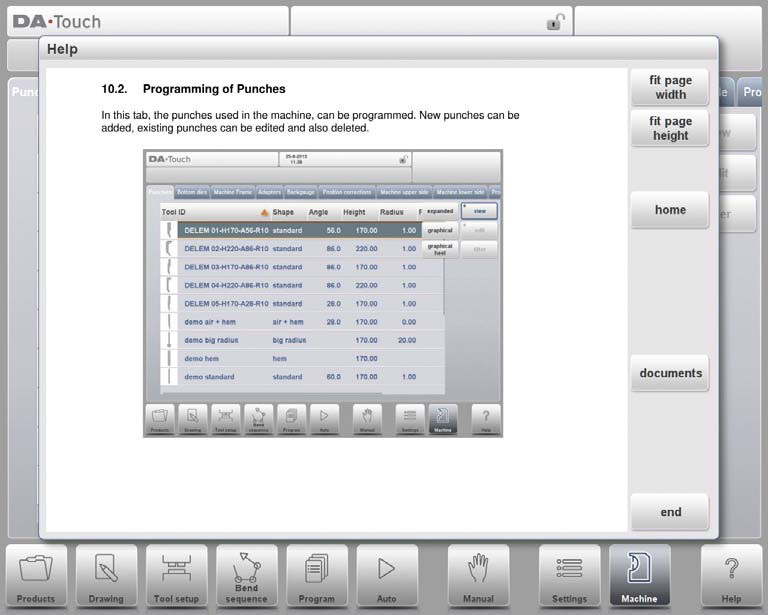
该帮助窗口包含与操作手册相同的信息。
帮助窗口的使用方法如下:
您可以用一根手指向所需方向滑动来滚动文本。通过点击屏幕的下部或上部,可以使用上一页/下一页来浏览帮助文本。
索引功能有助于跳转到目录。表中的超链接有助于直接导航到所需的主题。
点击结束以关闭帮助窗口。
(2) 列表框功能
控制器上的几个参数具有有限数量的可能值。选择此类参数时,通过点击屏幕上的参数线,在点击该线的位置附近将打开选项列表,可以选择所需的值。

要撤消选择和打开的列表框,点击框外部将使其关闭,而不更改所选参数。
(3) 过滤、实时搜索、自动过滤
在某些模式中,提供实体列表(产品、工具、材料等)。此类菜单的一个示例是“产品”模式(产品选择)。要搜索特定产品或工具,可以使用过滤功能。按命令按钮“过滤器”,在输入字段中键入 ID 的一部分。该列表会自动限制为包含键入部分的项目。
多个搜索部分可以通过分隔

要关闭打开的过滤器屏幕,请使用键盘右侧旁边的键盘关闭按钮。
自动过滤器
除了过滤功能之外,例如的列标题。工具选择表和产品选择表具有“自动过滤”功能。
点击列标题时,可以根据该特定列对列表进行排序。标题中的三角形显示为排序顺序的指示。
当点击具有自动过滤功能的标题时,将自动显示一个列表框,提供从该列中的可用条目派生的可能的过滤选项。例如
当在模具选择中使用此功能时,可以将 V 形开口过滤为搜索到的所需值。该列表将仅显示符合设置过滤器的模具。
可以用类似的方式关闭过滤器。该列表还提供删除过滤功能。
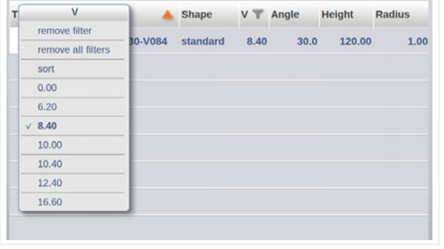
(4) 导航
在某些模式下,程序屏幕分为多个选项卡。
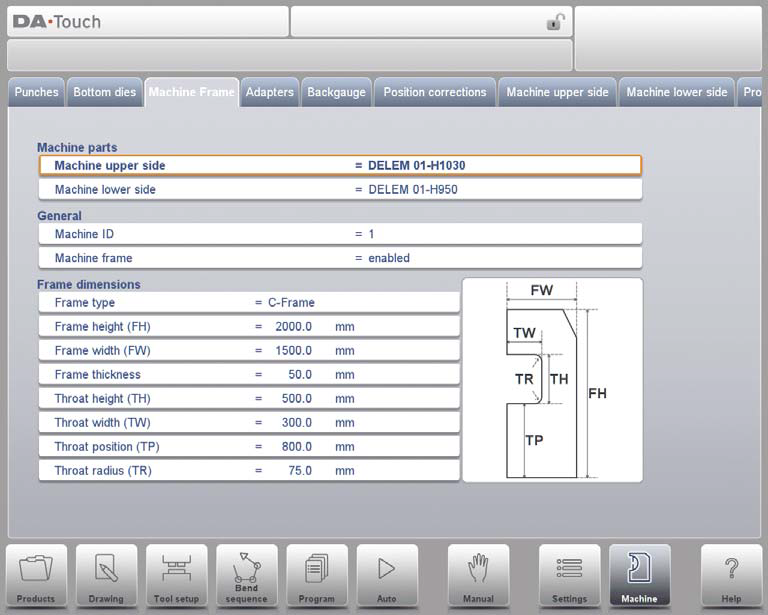
只需点击选项卡即可轻松选择它们。当选项卡不完全可见或根本不可见时,只需水平拖动选项卡行,即可将所需选项卡“拉”到视线中并被选中。
(5) 文字输入与编辑
光标可用于在现有输入中输入特定值或文本。只需点击所需位置即可。将出现光标并在此处添加输入。
例如,在编辑注释中,可以输入多行,Enter 用于换行。键盘上提供剪切、复制和粘贴功能,以方便编辑。还可以在此编辑器中使用撤消和重做。
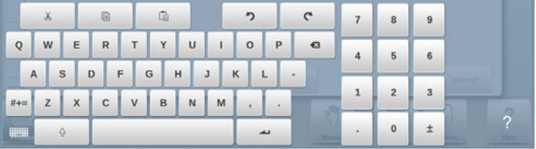
可以使用左下角的箭头键在此多行编辑器中显示或隐藏键盘。
(6) 输入字母数字字符与特殊字符
整个控件中都可以使用字母数字字符和特殊字符。需要时会弹出完整的屏幕字母数字键盘。
当编辑纯数字字段时,字母数字字符将“灰显”,并且只能使用数字键盘。对于能够使用字母数字字符串的字段,键盘完全可用。特殊字符如 ? % - 可以使用键盘左下侧的特殊字符按钮找到。
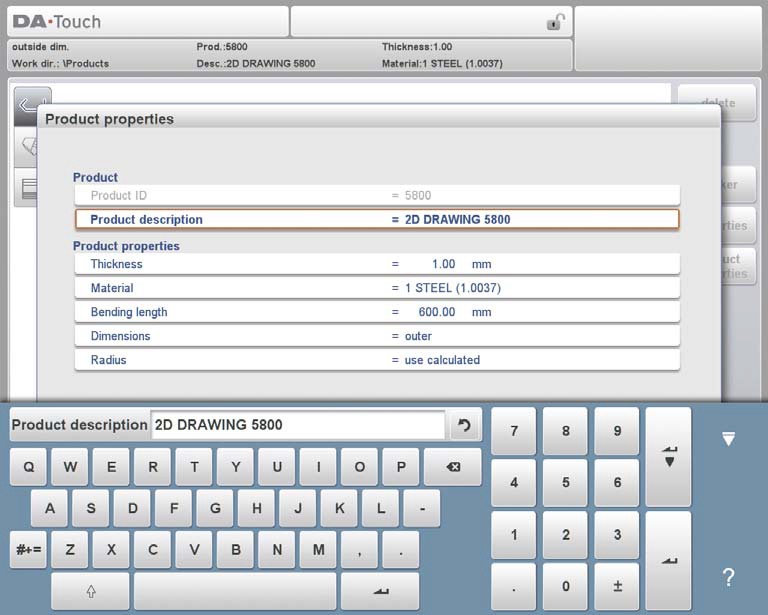
通过按住字符(如“a”),屏幕键盘支持特殊字符(如 á、à、â、ã、ä、å、æ)。
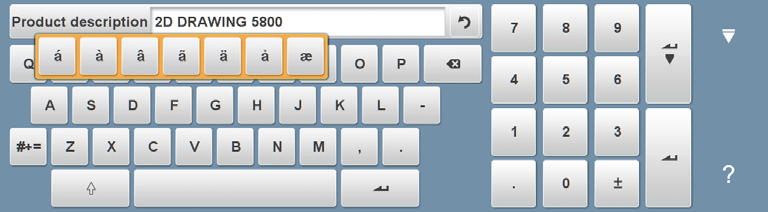
(7) 计算器
CNC 控制器为操作员提供了一个“桌面计算器”。
屏幕顶部的计算器图标可用于切换到计算器功能。
键盘区提供计算器功能,可自主使用。提供标准函数(加、减、乘和除),包括百分比、平方根、平方和存储函数。
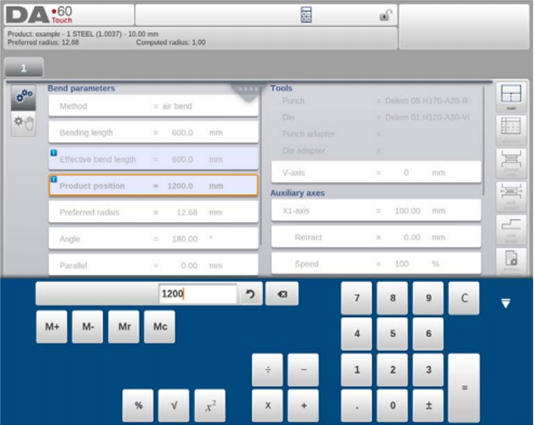
如果计算应使用参数值作为输入,并将结果作为输出,则可以从参数输入切换到计算器。这会将参数值带到计算器,并将结果返回到输入行。
无需剪切或粘贴。只有在参数输入行输入并确认计算值时,才会向前使用。
(8) 消息中心
当显示来自 PLC、安全系统、LUAP 或排序器的消息时,这些消息可以“发送”到“消息中心”。当同时显示消息时,消息中心符号显示在页眉的顶行,例如旁边。计算器和钥匙锁符号。当点击此消息中心符号时,将从屏幕上获取消息,以便进行正常的编程和编辑。
再次点击时,会显示实际消息。
当消息在后台时,消息中心符号有一个额外的指示器,用于显示尚未显示的新传入消息。
(9) 网络
CNC控制器配备网络接口。网络功能使操作员可以直接从网络目录导入产品文件或将成品文件导出到所需的网络目录。
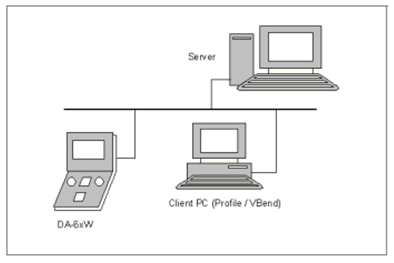
关于设置模式下的备份/恢复的第 9 章包含有关网络可能性的更多信息。
(10) 按键锁功能
为了防止更改产品或程序,钥匙锁功能提供了锁定控制的可能性。
有两个级别的锁定控制。程序锁和机器锁。
• 在程序锁定中,在自动模式下只能选择并执行一个产品。
• 在机器锁定中,机器被锁定并且无法使用控件。
要锁定控件,只需点击屏幕顶部的锁定符号即可。根据所使用的代码,控件将处于程序锁定或机器锁定状态。程序锁将以灰色显示关闭的锁。机器锁将显示相同的锁,但颜色(红色)。
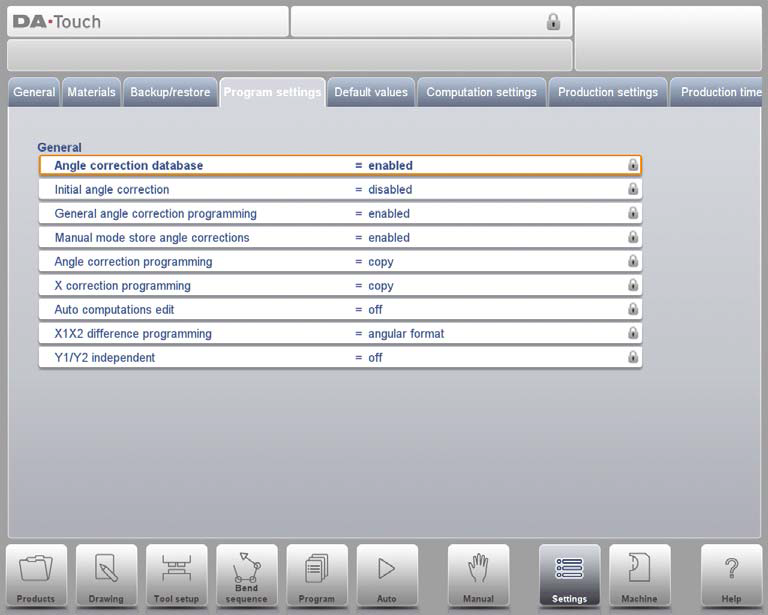
(11) OEM功能面板
根据机器制造商的实施情况,屏幕的右上角可用于特殊指示器。
要访问与这些指示灯相关的功能,可以通过点击屏幕的此角来打开 OEM 功能面板。
(12) 软件版本
您控制的软件版本显示在“机器”菜单的“系统信息”选项卡中。
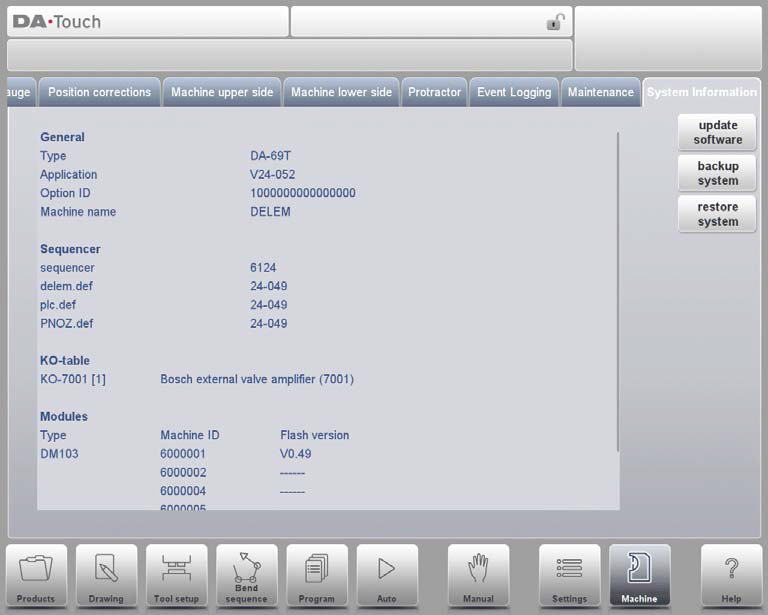
产品、产品库
一、简介

(一)主视图
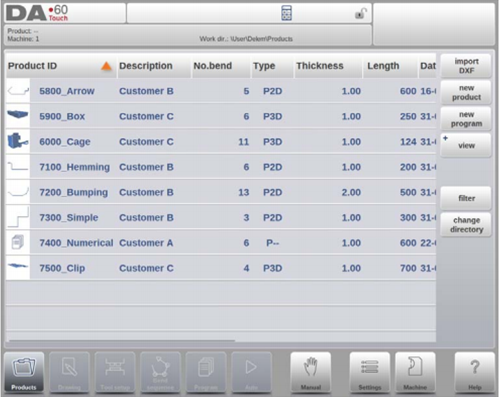
在产品模式下,给出了控制器上的程序库的概述。在此模式下可以选择(加载)产品程序。之后可以修改或执行程序。
列表中的每个项目都包含图形产品的缩略图(对于数字程序,显示符号)、其产品 ID、产品描述、产品中的弯曲数量、产品类型(类型)以及上次使用或修改的日期。
产品的型号指示显示以下产品类型:
(2)产品选择
只需点击一下即可选择产品。该产品将被选择并加载到内存中。从这里可以通过点击自动开始生产。还可以通过产品图纸(如果存在)、其工具设置、弯曲顺序和产品的数字程序开始导航。
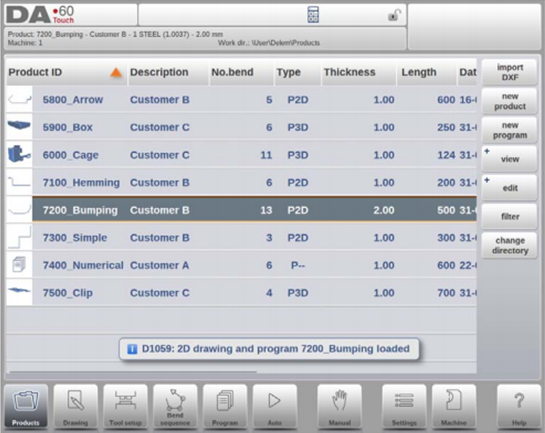
(3) New Product,开始新的图形产品
要启动新的图形产品,请点击“新产品”。
选择新产品后,新产品的编程从产品 ID、厚度和材料等一般详细信息开始。
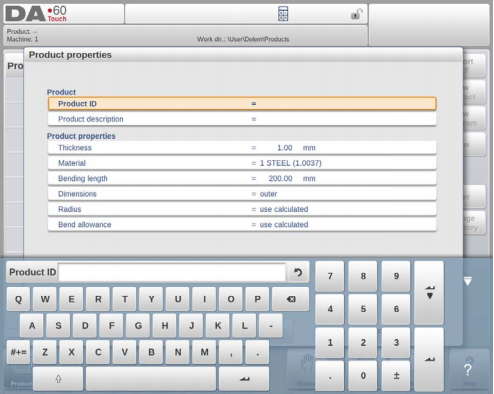
(4)New Program,启动数值程序
要启动新的数字程序,请点击“新程序”。
选择新程序后,编程从其一般详细信息开始,例如产品 ID、厚度和材料。

(5) 意见
要以简单列表或完全图形方式查看产品,可以使用“查看”功能。
通过点击查看,可以选择三种查看模式之一。
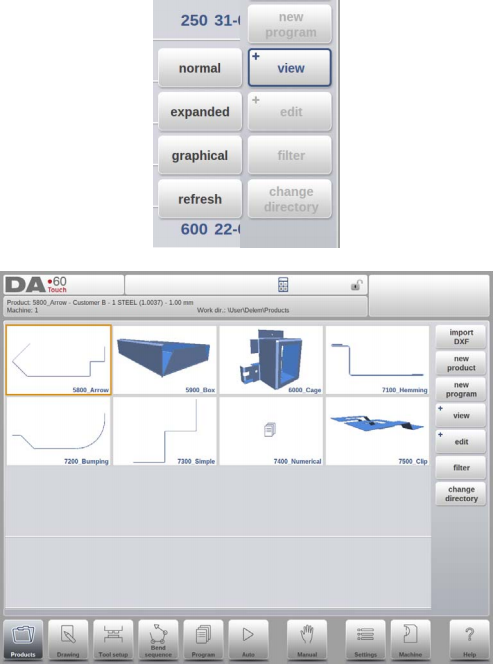
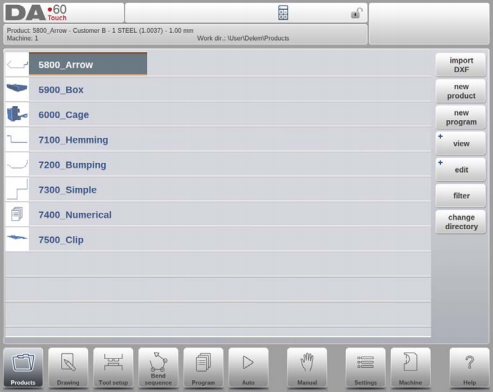
(6) 编辑、复制和删除产品或程序
要在产品模式中删除产品,请通过点击选择产品。它将被选中。
之后点击编辑并使用删除。最后删除它确认了问题。要一次删除所有产品和程序,请点击全部删除。
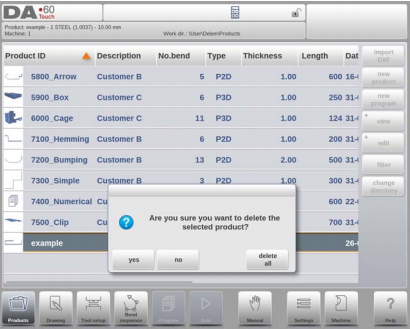
要复制产品,请选择产品或程序,然后点击编辑并使用复制。此后,可以对产品名称进行编程并完成复制。该产品将出现在同一目录中。复制的产品将是精确的副本,包括工具设置和折弯顺序(如果可用)。
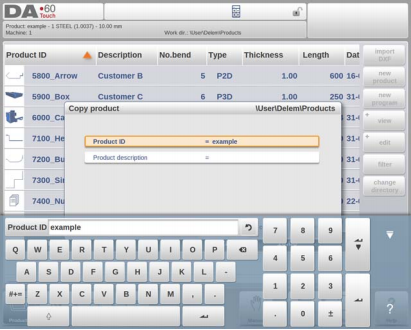
(7) 产品重命名和移动
产品还可以移动和重命名。这可以通过一个步骤完成:移动将产品移动到新目录,重命名允许用户在同一目录中为其指定新名称。
要移动或重命名产品,请选择一个产品或程序,然后点击“编辑”,然后从列表中选择“移动”或“重命名”。对于重命名,可以指定新名称。该产品将出现在同一目录中。对于移动,可以选择一个新位置。复制的产品将是精确的副本,包括工具设置和折弯顺序(如果可用)。
(8) 产品锁定/解锁
产品锁定/解锁功能提供了一种简单的方法来防止对已完成的程序或产品进行意外更改。这样,经过调优并发现良好的产品,除非产品被解锁,否则无法更改。
点击编辑时,可以为每个产品或程序切换锁定产品/解锁产品功能。
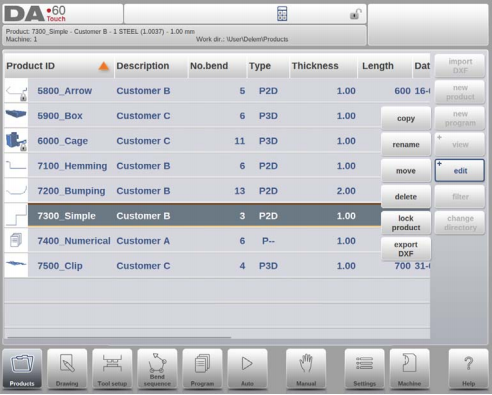
(9) 过滤功能
为了更轻松地查找产品,过滤器功能可以在整个产品模式中进行实时搜索。
点击过滤器时,将显示过滤器屏幕。通过输入所需的过滤字符串(可选地用空格分隔),实时搜索将开始。
可以选择不同的视图。此外,可以使用“选择”来更改应用过滤器的特定属性。
可以根据产品 ID、产品描述、类型、厚度、长度或日期进行选择。
您可以输入完整的名称或号码,也可以仅输入其中的一部分。如果您输入名称的一部分,并且该部分出现在多个产品名称中,则控件将显示包含该部分的所有产品名称。也可以输入姓名和号码的组合。
另请参阅第 1.6.3 节有关过滤和“实时搜索”的内容。

(10)改变目录
要更改为不同的产品目录,或添加新的产品目录,请点击更改目录。当必须删除过时的目录时,选择该目录并点击删除
目录。当到达所需的目录时,点击选择跳回产品屏幕,该屏幕将显示目录中的所有产品。活动本地目录名称显示在标题中。
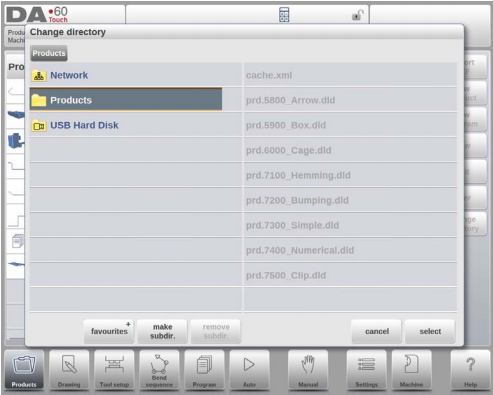
(十一)网络产品选型
当网络目录已安装在控件中时,可以在网络下找到该安装目录。使用更改目录时,网络在产品目录旁边可用。已安装驱动器的名称表明可供产品选择和
贮存。
可以在目录浏览器中导航网络目录。可以选择、添加和删除目录,也可以选择产品。当到达所需的目录时,点击选择跳回产品屏幕,该屏幕将显示目录中的所有产品。网络目录现在是活动的本地目录。其名称显示在屏幕标题中。
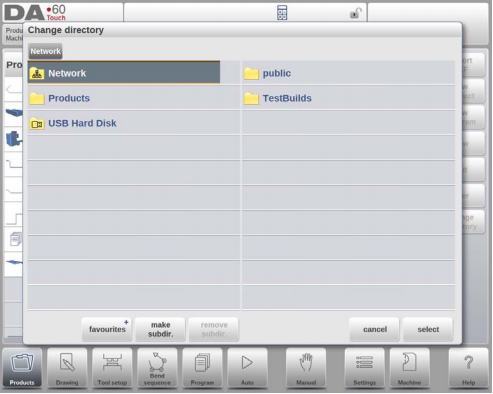
当您离开产品选择菜单时,控件会记住活动子目录和活动产品(如果选择了产品),直到选择另一个目录或产品。
当使用“只读”网络时,或当网络连接中断时,该产品将保存在“Recovered”子目录中。这可以作为产品下的子目录找到。
通过在“产品”模式下点击“刷新”按钮(位于“视图”上),屏幕上显示的产品库将会刷新,这在从网络位置工作时非常有用。
2.DXF导入选项
作为在控件中绘制所需产品的另一种选择,控件还可以导入外部生成的 CAD 系统输出文件。本章将介绍如何使用 DXF 转换器导入 DXF 文件及其功能。
DXF 导入选项通过“新产品”上方的命令按钮启动。导入 DXF 打开文件选择浏览器以选择 DXF 文件。
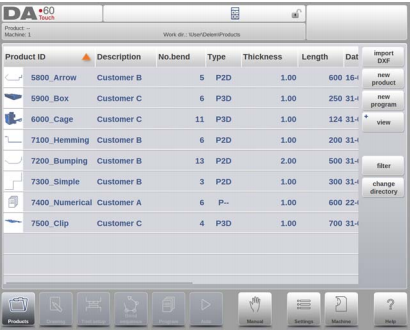
文件可以位于例如。 USB 记忆棒或网络目录中。人们可以浏览到该位置并选择文件。

对于要导入的 DXF 文件,建议创建尽可能准确的原始图形。弯曲线应与轮廓线连接以获得准确的产品图纸。如果不是这种情况,DXF 转换器可以纠正小错误。
选择 DXF 文件后,DXF 导入功能窗口将打开,显示 DXF 文件。如果启用了图层选择,则绘图将显示为虚线,因为尚未指定任何线条来表示其含义。
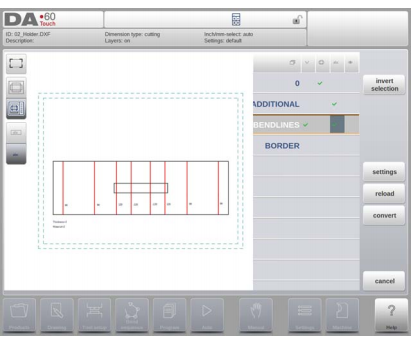
(1) 产品图纸尺寸
绘图文件可以通过两种方式组织:
• 投影尺寸;
• 切割尺寸。
这些方法在下面的小段中描述。
在 DXF 转换器中操作期间,可以在切割尺寸和投影尺寸之间切换。这可以在 DXF 转换设置中完成。
投影尺寸
在这种情况下,所有产品侧面和弯曲线都具有最终产品的长度。该图并不表示必须弯曲的板材的实际尺寸,而仅表示如何将板材组织成弯曲和表面。当这样一个
图纸加载并转换后,转换器将构建一个与原始图纸中尺寸完全相同的产品图纸。随后添加有关材料、板材厚度和产品尺寸的附加信息。由控制器创建具有适当轴位置的 CNC 程序,从而生产出预期的产品。
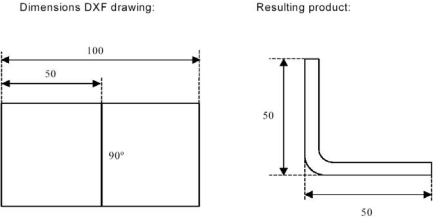
(2) 弯曲线和图层选择以及线分配
为了正确转换,将特定产品属性分配给 DXF 中的行非常重要。
根据 DXF 的内容,可以逐层指定弯曲线、轮廓和附加文本信息。如果启用了图层选择,则会自动搜索弯曲线。
折弯线信息
使用弯曲线,可以通过线附近的文本定义角度信息。文字标签,
在Settings::Labels中配置,可以使用如下:
• 默认值:正常空气弯曲,具有正值或负值
• 卷边:H 后跟预弯角度的正值或负值。
• 半径:R 后跟半径值。
定义:
• 正值:法兰向上弯曲,
• 负值:法兰向下弯曲。
产品信息
除了实际的产品图纸之外,DXF 图纸还可以包含其他信息,例如制造商名称、尺寸线、产品描述等。如果此信息组织在产品图纸以外的其他图层中,则可以通过仅选择某些图层来过滤掉此信息。转换。否则,可以在开始图形转换之前删除转换器程序中不必要的信息。
图层选择
根据可以从主屏幕输入的 DXF 导入设置,可以打开或关闭图层选择。
如果打开图层选择,则可以切换图层属性列表可视化。左上角的按钮可启用此选择。以下段落描述了之间的区别
图层选择已打开,图层选择已关闭。
(3) 换算
正确设置分配后,可以通过点击“转换”按钮来执行转换。
当出现警告或错误时,将显示转换预览。
在转换过程中,DXF 图纸由轮廓线、弯曲线和内部轮廓线等线条表示。颜色表示线条转换的属性。转换后产品图的线条将具有不同的颜色。每种颜色都有它自己的含义:
• 蓝色:轮廓线,该线是产品外轮廓的一部分。
• 红色:弯曲线,这条线是弯曲的。
• 绿色:内部轮廓,该线是产品内部轮廓的一部分。
• 黑色:指定的文本将以黑色显示。
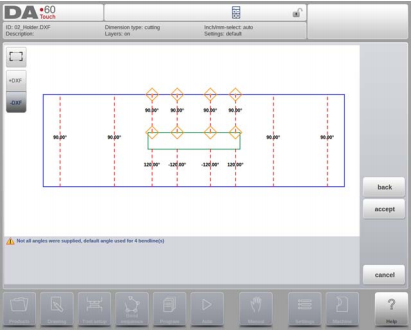
(4) 转换切割尺寸,带有折弯余量信息
在转换具有切割尺寸的 DXF 的最后阶段,需要在转换中重复使用展开过程中使用的折弯余量。
因此,切割尺寸的转换将始终使用控件的折弯余量表,并且它将检查所有折弯的折弯余量信息是否可用。
如果每个折弯只有一组可用的折弯余量参数,则将使用该参数。弯曲余量弹出窗口将显示具有找到的弯曲余量的产品的角度。如果表中的更多条目有效,则需要选择适当的折弯余量线。首选和计算出的半径对此选择很有帮助。
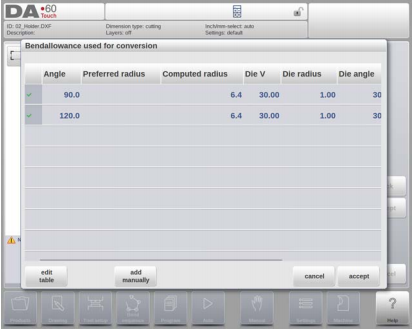
手动添加弯曲余量信息
如果弯曲余量信息与 DXF 切割尺寸图一起给出(包含在 DXF 中或作为单独信息),则可以手动输入此信息。
当导入 DXF 并包含每个折弯的折弯余量值(基于折弯线信息)时,这些值将被导入并与所需折弯一起使用。控件将使用它作为输入,该输入优先于控件的弯曲余量计算或表搜索。
如果在 DXF 转换期间输入此信息,则这将起到同等作用,绕过控件计算或表格搜索。
如果表中没有提供所需的弯曲余量信息,还可以在实际转换之前手动添加该信息。如果在 DXF 转换之前或期间未给出折弯余量,则会自动提示。人们可以选择从折弯余量表中的现有条目中进行选择,或者仅输入用于此转换的折弯余量。
要启用在控件的绘图功能(弯曲属性)中编程弯曲余量信息的功能,需要在产品属性中打开此功能。这是在导入时自动完成的。
(5)DXF设置
在 DXF 转换器设置中,可以配置转换参数。可以存储特定绘图类型的多个设置文件。提供另存为和加载功能。
转换参数
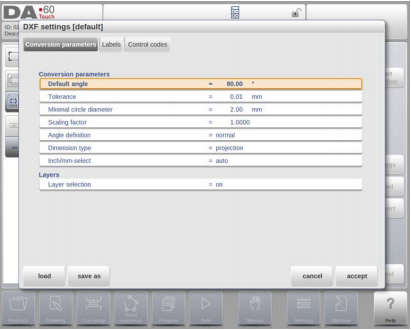
3. 3D导入功能(仅限Profile-T3D离线版)
在应用程序中绘制所需产品的另一种方法是导入外部生成的 CAD 系统文件。通过 3D 导入功能,Profile-T3D 可以导入通用的 .IGES 和 .STEP 文件。
本章将解释 .IGES 和 .STEP 文件的 3D 导入功能的使用。
(此功能仅在 Profile-T3D 中可用)
3D 导入功能通过新产品上方的导入命令按钮启动。 Import 3D 打开文件选择浏览器以选择 .IGES 或 .STEP 文件。
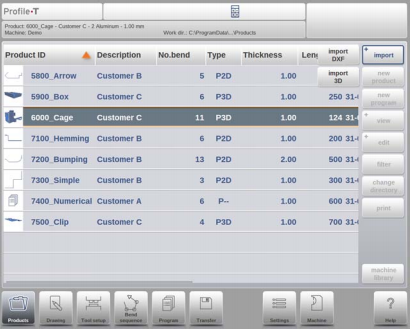
(1) 换算
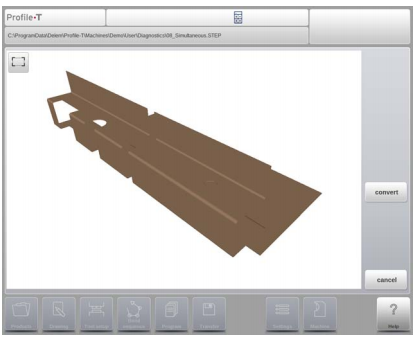
可以通过点击“转换”开始转换。这将开始将 3D 设计解释为具有弯曲线和钣金特定特征的产品。
该应用程序将显示具有指定弯曲线的产品。
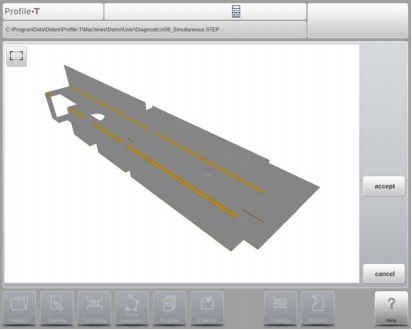
如果转换器没有发现任何缺陷,则会预览转换,并且可以通过点击“接受”来完成转换。
从这里,产品被转换并以绘图模式显示。
人们可以继续进行工具选择和弯曲顺序编程。

3D CAD 文件要求
对于要导入的 .IGES 和 .STEP 文件,满足钣金产品设计的约束非常重要。这些约束可根据 Delem 的要求提供。
当然,生成要导入的 3D 文件的目的是设计可在 折弯机 上加工的钣金零件。
4. DXF轮廓导出选项
作为 DXF 选项的一部分,导出 DXF 功能在“产品编辑”模式和“传输”(Profile-T) 上可将任何产品(包括折弯扣除)导出为轮廓。该轮廓存储为 DXF 并保存切割尺寸。
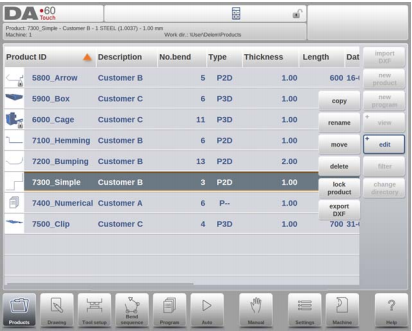
产品图

要开始新产品绘图,请在产品库中选择“新产品”
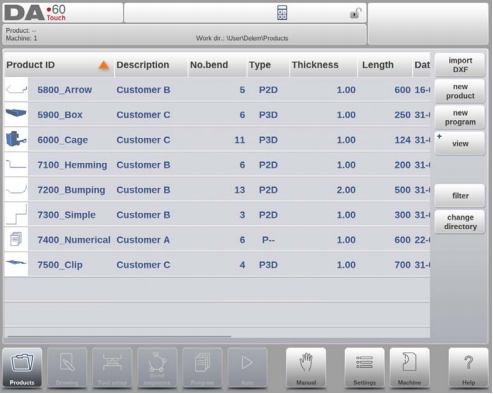
当开始绘制新产品图纸时,会出现一个包含一般产品属性的屏幕。
首先,应在开始绘制产品图纸之前设置这些属性(一般数据)。
(1)添加注释
按下“编辑注释”后,会出现一个新窗口,您可以在其中编辑有关当前产品的文本。可能的字符显示在键盘上。

2. 2D产品图
(一)简介
输入一般产品数据后,将出现绘图屏幕。
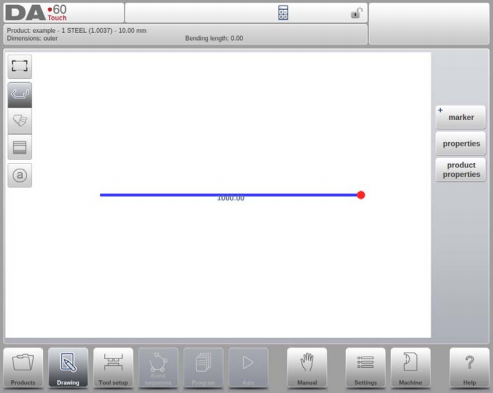
在上面的信息行中,您将找到有关产品 ID、产品描述、内/外尺寸选择和实际产品目录的信息。
现在您可以创建产品的配置文件。可以用手指在“草图”模式下点击并快速创建产品。之后可以使用键盘输入实际的产品尺寸和相应的值。
也可以使用键盘和 Enter 按钮直接输入弯曲角度,然后输入该边的长度。键盘面板屏幕的输入栏中会提示属性。此过程持续进行,直到产品达到所需的轮廓。
可以通过选择产品属性来更改产品数据。可以通过选择“属性”来更改产品角度和线条的属性。
工具配置
一、简介

2. 标准程序
激活“工具设置”功能后,屏幕上半部分会显示机器设置的前视图。屏幕下半部分显示刀具数据。在此屏幕中,可以对机器中工具的放置进行编程。
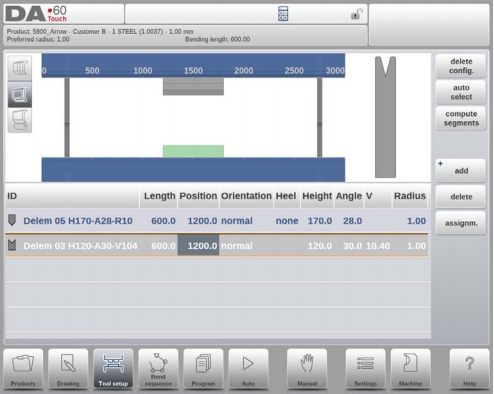
3. 工具选择
启动新工具配置时,机器开口为空
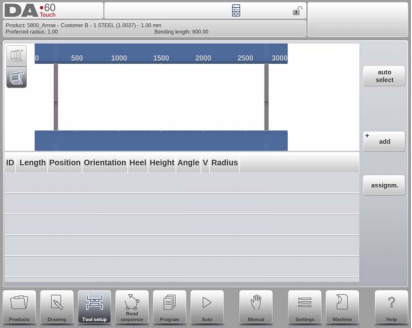
选择添加将工具添加到配置中;冲头、冲模或适配器(如果启用)
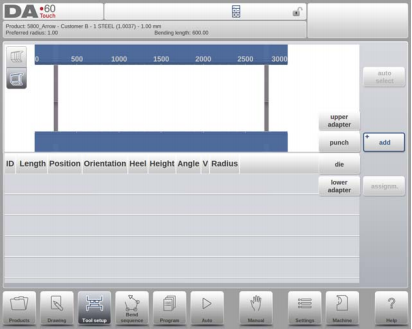
选择工具(例如冲头)后,会将其以最大可用长度放置在机器中。
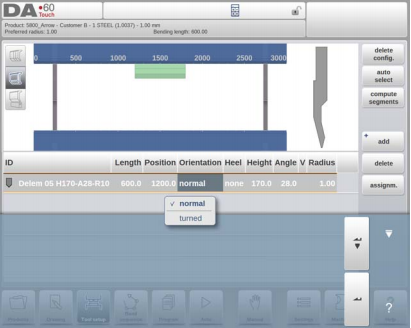
放置工具后,可以通过在屏幕中选择打孔 ID 并点击列表视图来更改工具 ID。
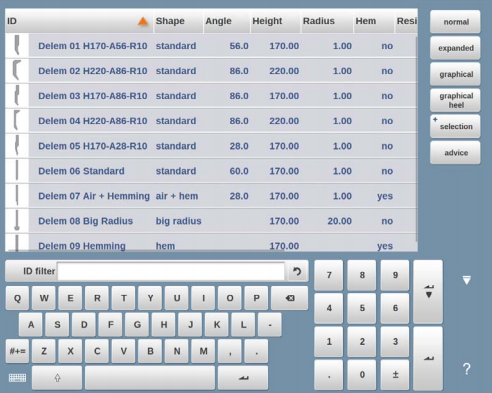
4.工具细分
当使用分段工具时(可以由分段工具组成所需大小的工具),控件可以支持这一点并可以帮助生成适当的分段。
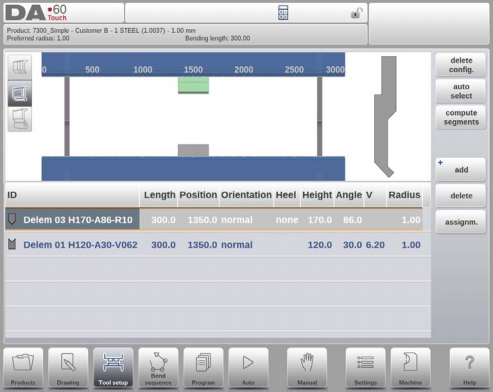
在下面的段落中解释了分段功能,包括工具设置中三个视图的使用。在“工具设置”屏幕旁边,可用分段功能的能力取决于每个工具的编程分段。这
编程可以在冲头和底部模具库下的机器模式下完成。
有关工具库中段编程的更多信息,请参阅本段末尾。
在“工具设置”屏幕中,存在三种可用的视图模式。使用机器前视图左侧的选择按钮可以选择以下视图:
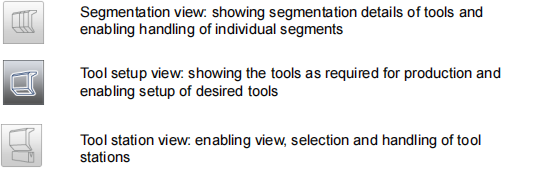
5. 单个工具的细分
在为要制造的产品设置所需的工具之后,弯曲
序列模式可以计算最有效的弯曲序列。
根据需要,可以对工具进行分段,帮助选择分段以创建正确的工具长度。
刀具分割功能自动计算所需的分割,并使用分配的“最大刀具间距离”和选择的“刀具长度公差”来寻找最佳解决方案。
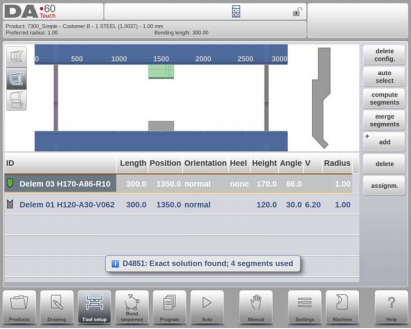
6. 站位选择和重新定位
第三个“工具设置”视图是“工作站”视图。在工作站视图中,选择完整的工具站时会突出显示,并且可以通过编程替代位置或拖动到机器中所需的新位置来重新定位。
当冲头与模具重叠时,会自动定义工具站。这意味着,当冲头和冲模存在彼此相对的精确位置时,工具站被视为站。当位置发生偏移但仍然重叠时
在冲头和模具之间,这仍然被认为是一个工具站。即使当两个冲头与单个模具相对时(这对于弯曲约束弯曲来说可能是有用的),这也被认为是一个工具站。这些站可以重新定位而不会丢失其相对定位。
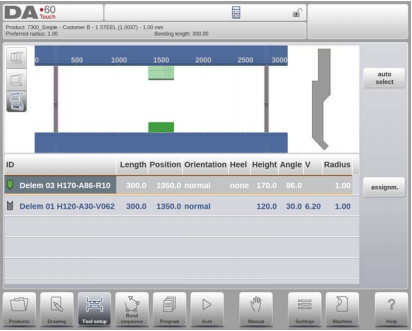
工作站视图不会对工具详细信息进行任何更改。
弯曲顺序
一、简介

当工具配置可用时,可以开始弯曲模拟以确定活动产品的弯曲顺序。通过点击导航按钮“弯曲顺序”开始确定弯曲顺序。
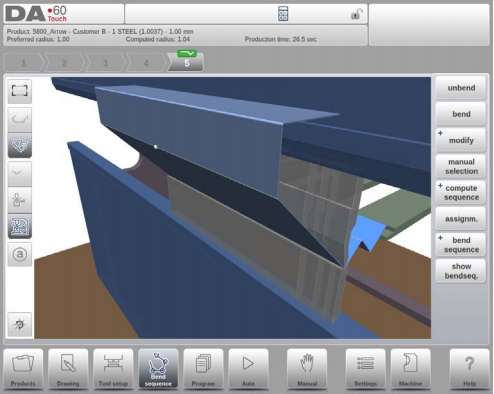
弯曲顺序的确定可以通过从弯曲产品开始自动计算来实现。也可以从平面开始手动确定顺序
产品,不使用自动计算。
在折弯顺序屏幕中,产品出现在工具之间可能的最后折弯位置。开始模拟时,产品将显示其最终状态。为了获得弯曲顺序,产品必须从最后一个弯曲到第一个弯曲展开。这可以通过可用的功能键来完成。
当希望从展开的产品开始手动选择弯曲顺序时,可以在“弯曲顺序”命令按钮下进行选择。
(1)查看选择
在弯曲序列屏幕视图中,可以根据需要进行切换。
视图功能位于主屏幕中命令按钮的对面。
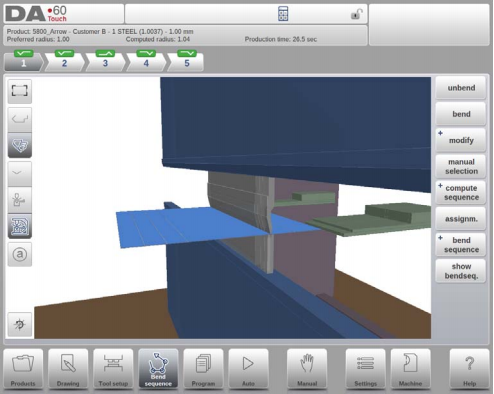
查看功能
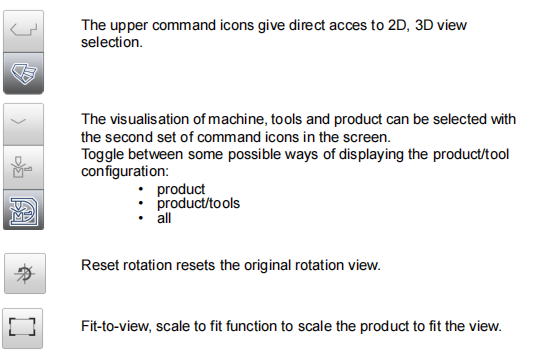
(2) 折弯选择器
在弯曲序列屏幕中,可以使用弯曲选择器选择和导航弯曲。在屏幕顶部,初步弯曲选择器指示弯曲数量。完成弯曲序列后,这些都已着色、处于活动状态并显示转向指示器。

从那时起,可以轻松地点击弯曲来选择所需的弯曲数据。在弯曲选择器中,将显示转向指示器,显示绿色、黄色或红色,以指示遵守弯曲序列分配的级别。

2. 伸直产品
为了生成 CNC 程序,必须知道折弯顺序。有两种方法可以实现此目的:
• 按功能键计算。控制器会自动计算最快的
该产品可能的弯曲顺序。
• 反复按“伸直”功能键,直到产品完全伸直。
当产品完全伸直时,按功能“弯曲序列”和“保存”以生成并保存 CNC 程序。
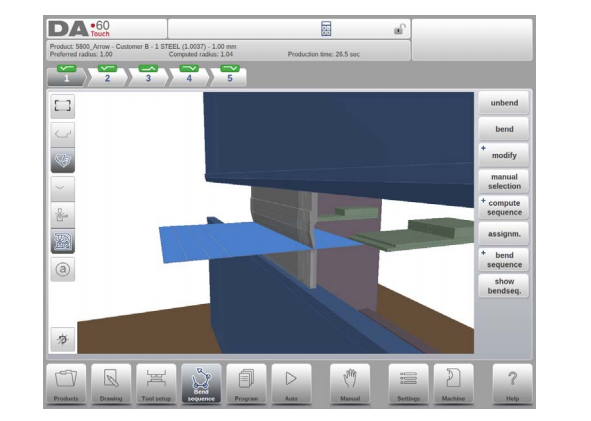
3. 手动选择折弯
通常,控制器会建议序列中的下一个(未)弯曲。这是由控制器根据编程的任务以及产品形状和应用的工具来计算的。由于各种原因,可能有必要为折弯顺序选择另一个折弯。弯曲顺序可以通过功能手动更改/确定
选择。选择“手动选择”功能后,将打开一个新窗口。
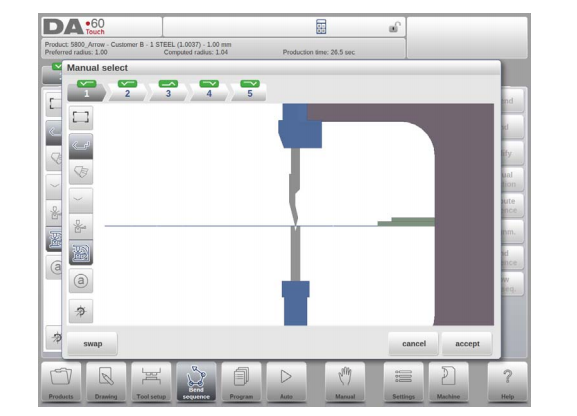
4. 作业
(一)简介
分配是控制弯曲序列计算的参数。
使用功能键从工具配置屏幕打开分配屏幕
分配。
自动弯曲序列计算适用于多种条件,以便在最短生产时间、无产品/机器和产品/工具碰撞的处理可能性之间找到最佳值。
为了找到最佳值之一,您必须对几个计算参数进行编程,使用这些参数可以计算弯曲序列。其中一些参数与机器相关,一些参数与产品精度、处理可能性和周转时间相关。

(2) 作业——一般
优化程度
范围 1-5。
必须在此处输入要计算的每个折弯的替代方案数量。
该数字越高,控件要检查的替代方案就越多,因此计算时间就越长:
1 - 最低的优化,最快的计算
2 - 低优化,快速计算
3 - 中等优化,中等计算
4 - 高优化,慢计算
5 - 最高优化,最慢计算
(3) 作业 - 后挡料的可能性
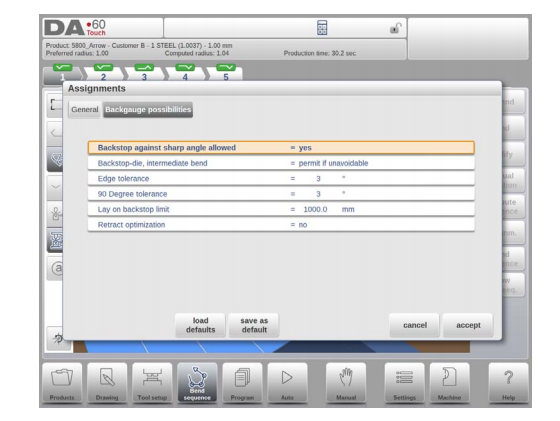
5. 显示折弯顺序
按下“显示弯曲序列”功能后,将显示弯曲序列的图形概览。
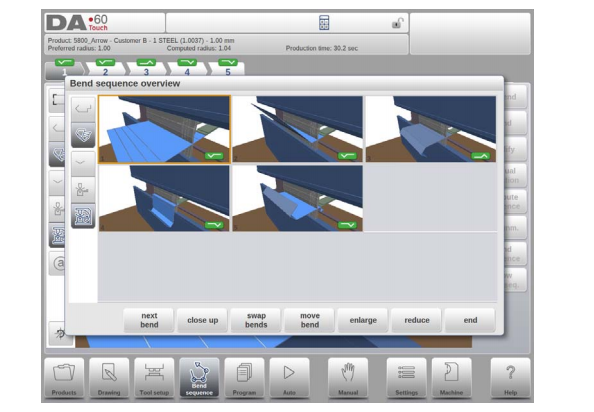
第一次伸直后可以随时调用此选项。图形概览显示已确定的折弯以及尚未确定的折弯(问号符号)。
概览中的每个图像都可以使用可用功能单独放大或缩小。还可以通过手指移动来旋转图像。
产品编程
一、简介
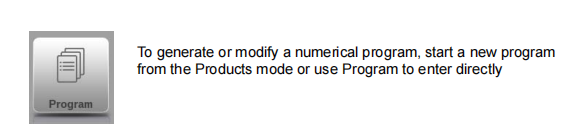
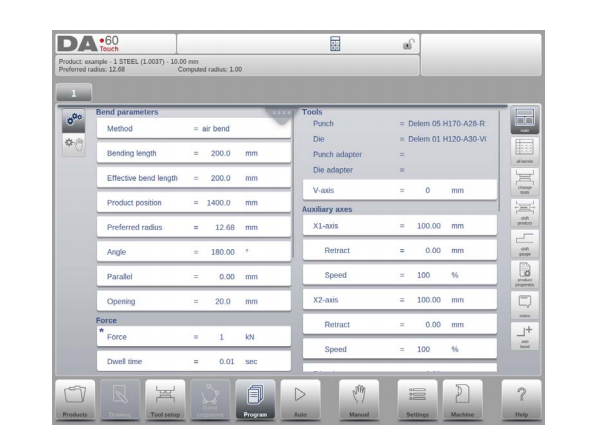
要编辑现有 CNC 程序,请在产品概述中选择产品,然后选择导航按钮程序。启动新程序时,选择“新程序”,输入主要产品属性和工具设置后,系统将自动切换到“程序”。
在这两种情况下,都会出现如上所示的屏幕。在这两种情况下,编程和更改数据的方式相同。
主屏幕显示现有的数字程序,或者在启动新程序时显示第一个要编程的弯曲。屏幕顶部的弯曲选择器可用于浏览弯曲。可以点击指示的弯曲来轻松选择所需的弯曲数据。
在主屏幕的一侧,视图和功能通过命令按钮指示。
功能
可以使用以下模式/功能:
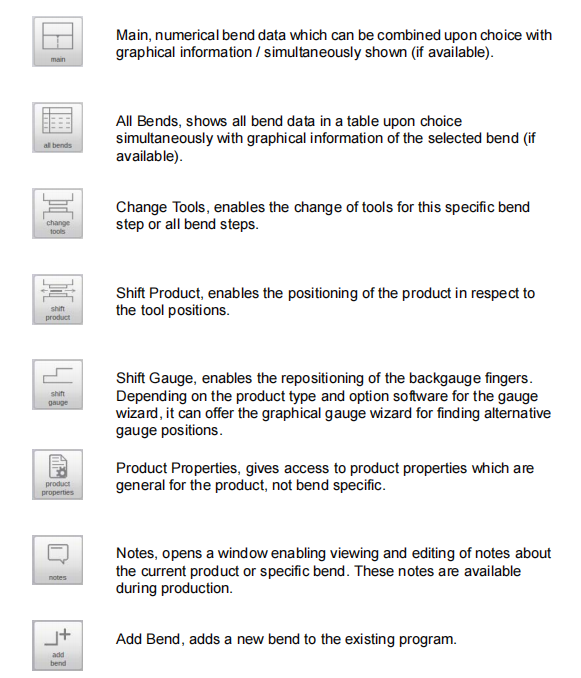
2. 程序模式、参数说明
主屏幕显示可用的折弯,并且在该主屏幕中,可以查看和编辑每个可用折弯的特定参数。
产品 ID 和产品描述显示在屏幕的顶行。
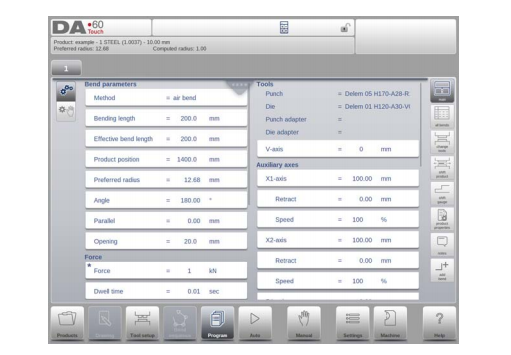
如果是图形产品,也可以显示图形信息。
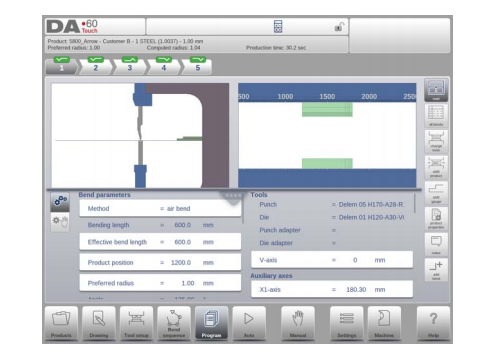
(1) 弯曲参数
弯曲方法
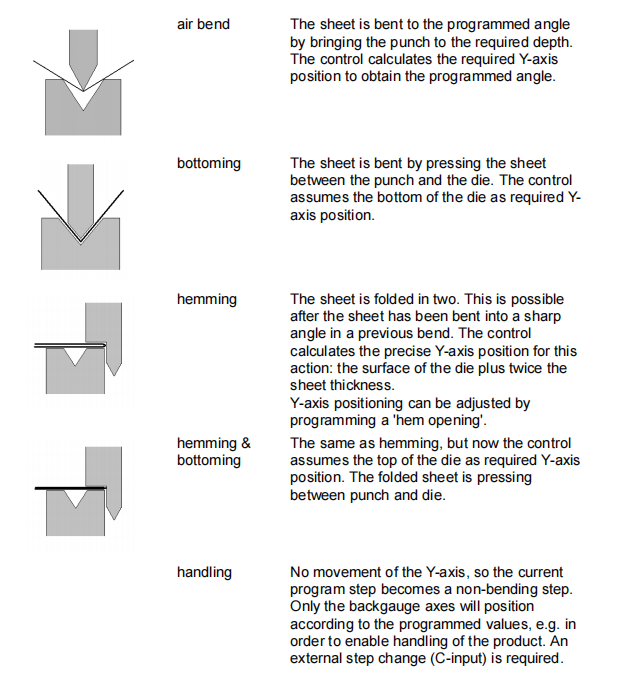
(2) 力
力量
按压期间的最大调整力(自动计算)。
停留时间
冲头在弯曲点处的保持时间。
速度
速度
工作速度(压制速度)。最初,该参数的值是从设置模式中的参数默认冲压速度复制的。
功能
重复
0 = 跳过弯曲
1 到 99 = 重复此弯曲的次数。
3. 编辑/查看模式
(1)所有弯道
按下“所有弯曲”功能后,将显示弯曲的完整概览。

在此屏幕中,可以编辑完整的 CNC 程序。所有折弯参数都可以在表中编辑,并且可以交换、移动、添加和删除折弯。
可用的列可以通过手指移动/滑动来滚动。
(2) 更换工具
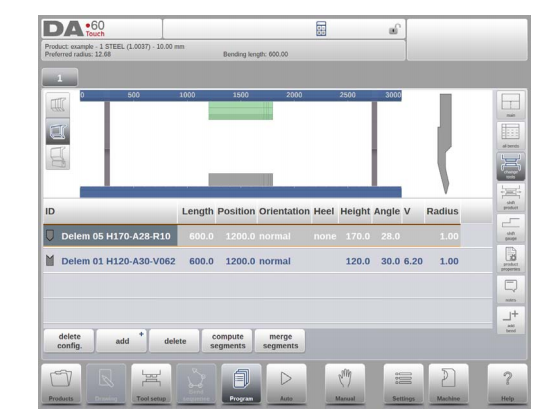
要更改工具,可以使用“工具设置”菜单。当使用程序模式进行数值编程时,将使用工具设置作为标准。如果仅需要更改一个折弯步骤的工具设置,则可以使用“更改工具”按钮。控制器将始终询问是否要对整个设置进行更改或仅对一个弯曲进行更改。如果需要整个工具设置,将自动切换到“工具设置”菜单。
4. 编程参数
编程模式下的参数可以一一编程。可以自动或手动计算该参数对其他参数的影响。这取决于屏幕左侧所选的模式。自动计算开关可以在以下选项之间进行选择:
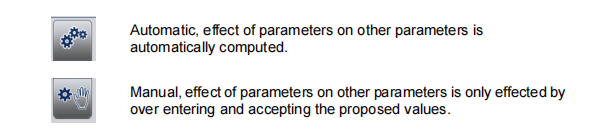
参数之间的关系通过符号和背景颜色可视化。
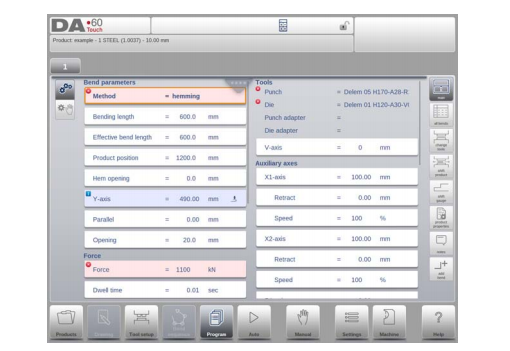
自动模式
一、简介
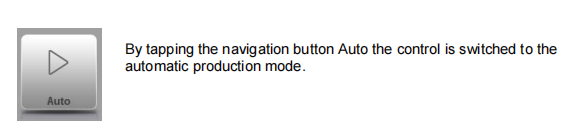
在具有活动程序的自动模式下,可以开始生产。进入自动后,按下开始按钮即可开始生产。
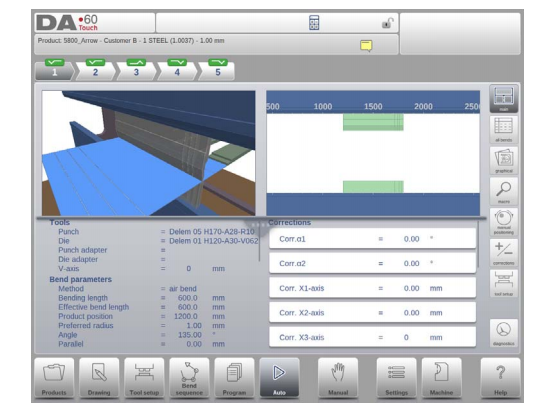
自动模式在按下“开始”按钮后自动逐个弯曲地执行程序。当在产品模式下选择库中且已用于生产的不同产品时,可以立即切换到自动并开始生产。
每次选择不同的折弯程序后,您都必须检查机器中的工具和工具位置。当您进入自动模式时,还会显示“检查工具”警告消息。
2. 视图模式
自动模式屏幕提供多种视图,可以根据生产方法进行选择。第一次选择自动模式时,将出现主屏幕。在屏幕右侧可以选择可用的查看模式。
可以使用以下查看模式:
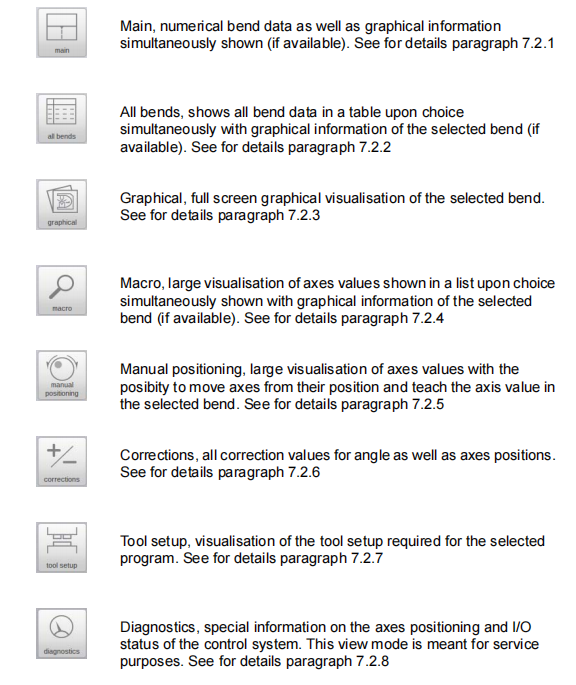
(一) 主要
主视图显示弯曲的数值数据以及修正。可以在此处对校正进行编程。分割器控件将屏幕分为图形可视化和数字数据。如果只需要数字数据,则可以关闭此选项。
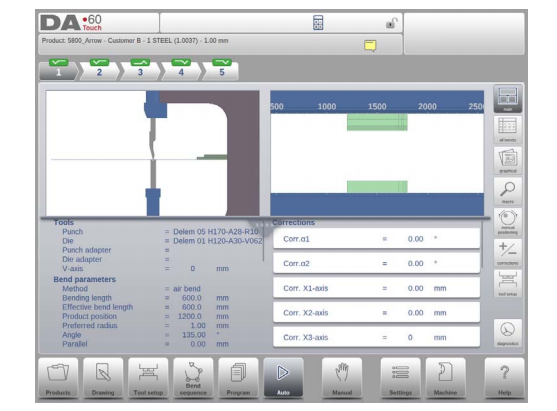
(2) 所有弯头
无论是否打开图形窗格,所有折弯视图模式都会显示包含所有折弯数据的表格。折弯按行显示,列显示所有折弯参数。
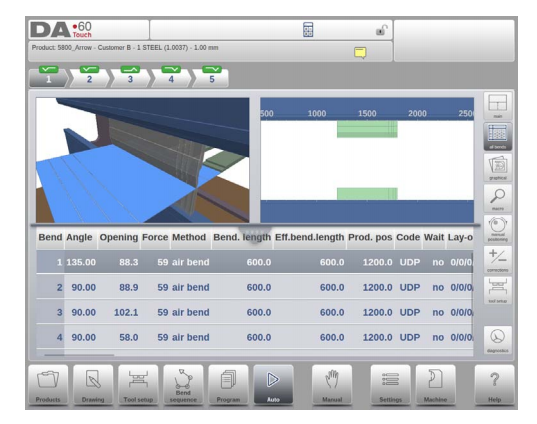
(3)图形化
在图形视图模式下,给出了弯曲过程的全屏图形视图。
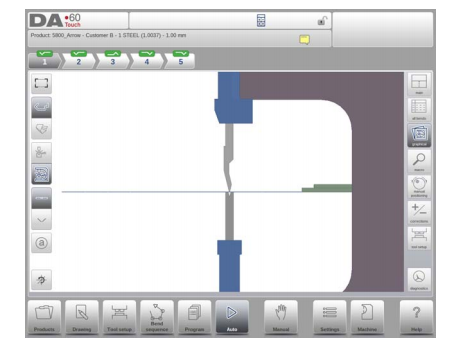
(4) 宏
在宏观视图模式下,控件会切换到屏幕上仅显示大轴值的视图。当工作距离控制器稍远时,可以使用此视图,但仍然能够读取轴值。
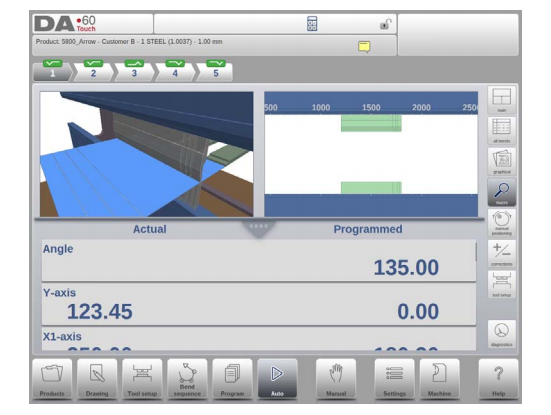
(5)手动定位
在手动定位视图模式下,轴值显示得较大。可以选择轴,选择后可以通过转动手轮控制位置。
示教指标:

当按下示教指示器箭头时,处于实际值和编程值之间,该值将被记录到程序步骤
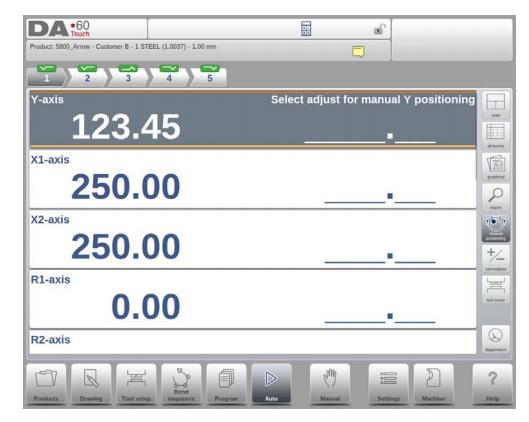
3、注意事项
可在自动模式下查看可添加到产品或程序的注释。
注释指示器的存在表明注释已添加到该产品中,并且通过点击指示器,将显示这些注释。
注释通常可以添加到产品或程序中,也可以添加到特定的折弯中。注释中还可以包含 PDF 文档。 PDF 按钮将打开文档。
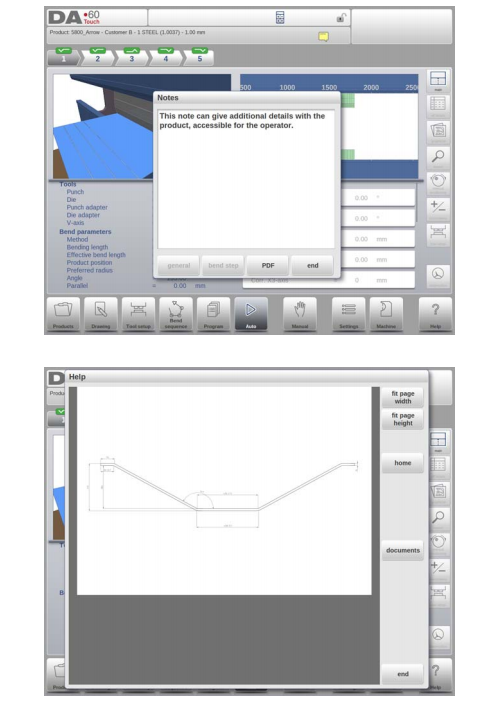
4. 颠簸校正
在选择碰撞弯曲的情况下,可以输入碰撞弯曲的一般校正。仅当加载的产品包含凸块弯曲时,此功能才可用。
带凸块校正。出现一个新窗口,可以在其中输入更正。
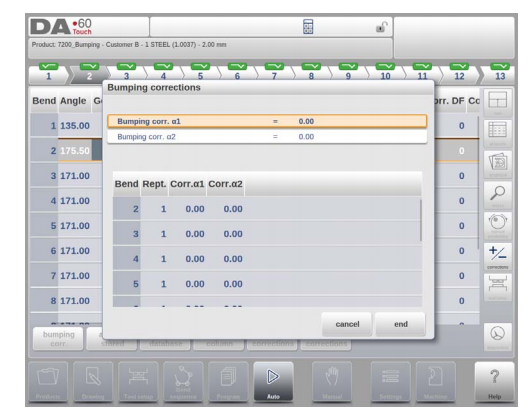
手动模式
一、简介
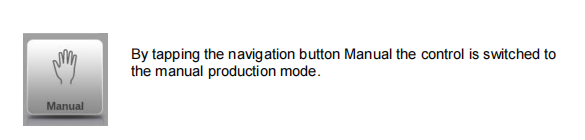
在手动模式下,您可以对一次弯曲的参数进行编程。此模式对于测试、校准和单弯曲很有用。
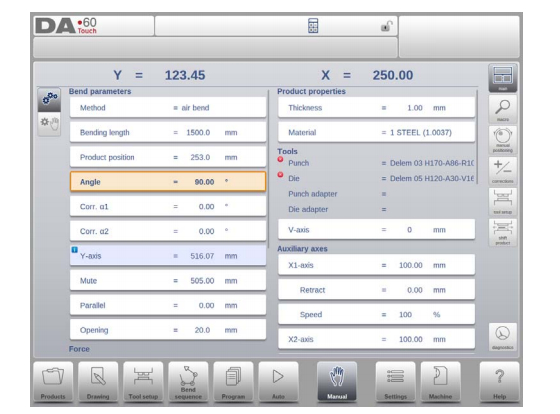
手动模式独立于自动模式,并且可以独立于存储器中的程序进行编程。
2. 编程参数和视图
手动模式下的参数可以一一编程。可以自动或手动计算该参数对其他参数的影响。这取决于屏幕左侧所选的模式。自动计算开关可以
选择:
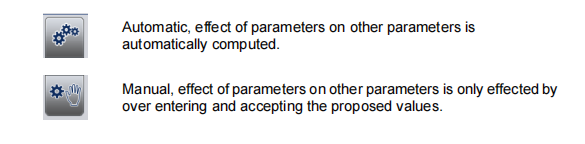
参数之间的关系通过符号和背景颜色可视化。
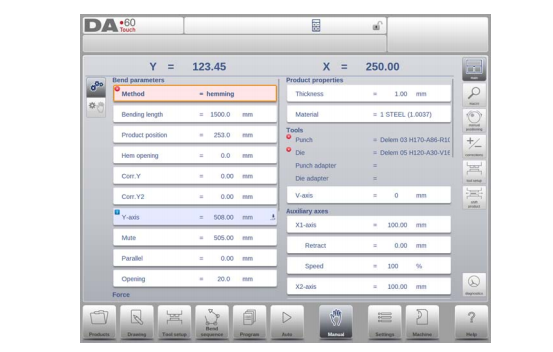
3.宏
使用宏,控件会切换到新视图,屏幕上仅显示大轴值。当工作距离控制器稍远时,可以使用此视图,但仍然能够读取轴值。
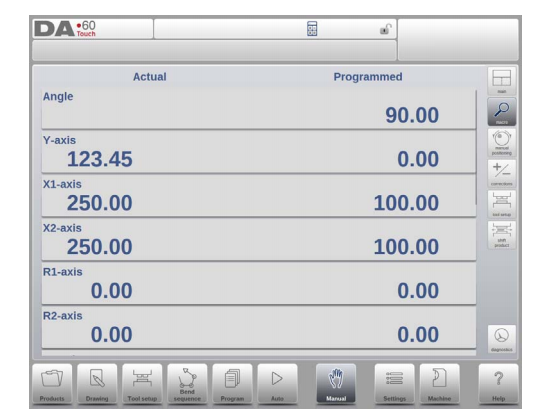
4. 轴的手动移动
5. 更正
在此视图模式中,显示手动模式下编程的折弯修正。由于这始终是单个弯曲,因此将显示一条线。
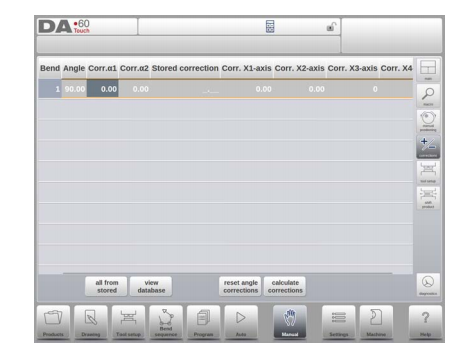
6. 诊断
点击“诊断”时,控件会切换到显示轴状态的视图。在此窗口中,可以观察可用轴的当前状态。当控制启动时,该屏幕也可以处于活动状态。因此,它可用于监控弯曲周期期间的控制行为。
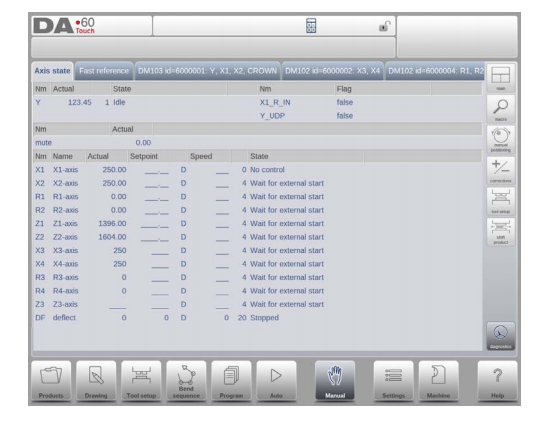
设置
一、简介
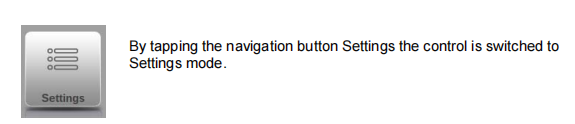
控件的设置模式位于导航面板中,可以访问影响新产品和程序编程的所有类型的设置。
可以设置默认值和特定约束。
设置分为多个选项卡,逻辑地组织不同的主题。在以下部分中,将讨论可用的选项卡和详细设置。
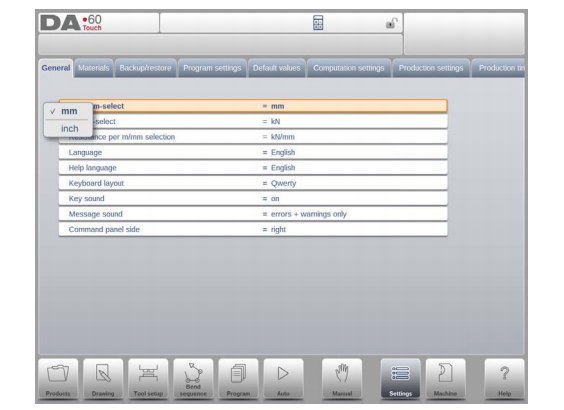
2. 概述
选择所需选项卡并点击要更改的参数。当参数具有数字或字母数字值时,键盘将显示以输入所需的值。当可以从列表中选择设置或参数时,将出现列表并可以进行选择
通过点击完成。较长的列表允许垂直滚动以检查可用的项目。
3. 材料
在此选项卡中,可以对材料及其属性进行编程。可以编辑现有材料、添加新材料或删除现有材料。控制器上最多可以编程 99 种材料。

4. 备份/恢复
此选项卡提供了备份和恢复产品、工具以及设置和表格的可能性。当产品或工具源自较旧的控制模型时,也可以使用此特定恢复功能来恢复 DLC 文件格式的产品和工具。
对于材料,可以在此处进行特定的备份和恢复。
工具和产品可以按照以下步骤进行备份和恢复。对于所有类型的备份介质,保存或读取数据的过程都是相似的:例如网络或 USB 记忆棒。
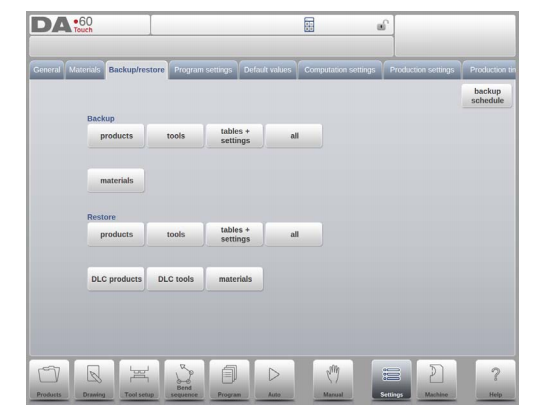
实际的备份目录由设备(USB 记忆棒、网络)和目录组成。设备的选择取决于哪些设备已连接到控制器。如有必要,可以创建并选择目录。产品和工具存储的备份位置可独立设置。
5. 程序设置
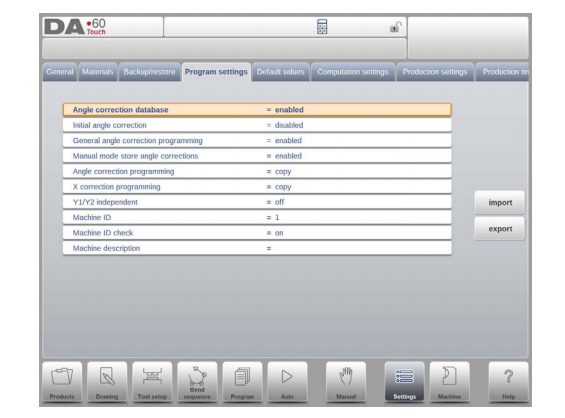
角度校正数据库
用于启用具有角度校正功能的数据库的参数。
6. 默认值
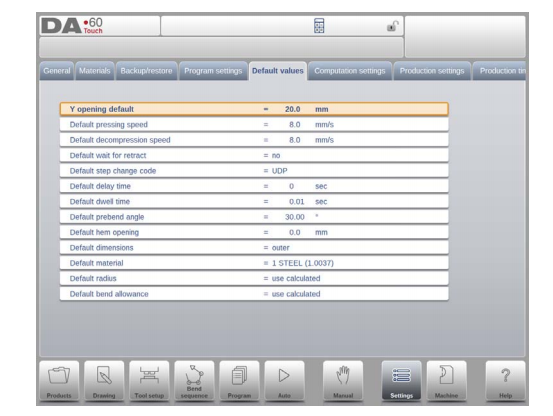
Y开默认
默认 Y 轴开度,用作新程序中参数“开度”的初始值。
7. 运算设置
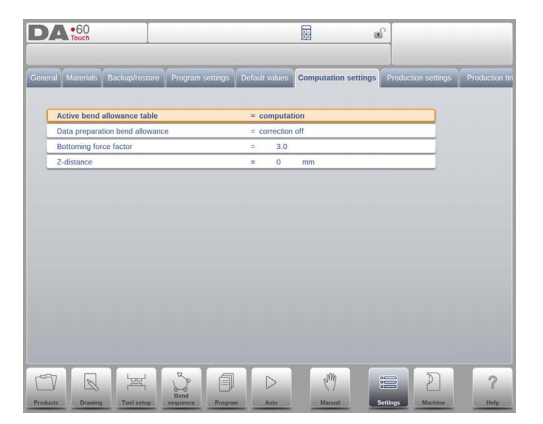
主动弯曲余量表
计算 => 控件将计算折弯余量表 => 将使用折弯余量表
弯曲余量是由于弯曲后板材缩短而对 X 轴进行的修正。
使用此参数选择弯曲余量计算方法。 “计算”是指使用控制器的标准公式来计算弯曲余量。
“表格”表示可以使用带有修正值的弯曲余量表。
8. 生产设置
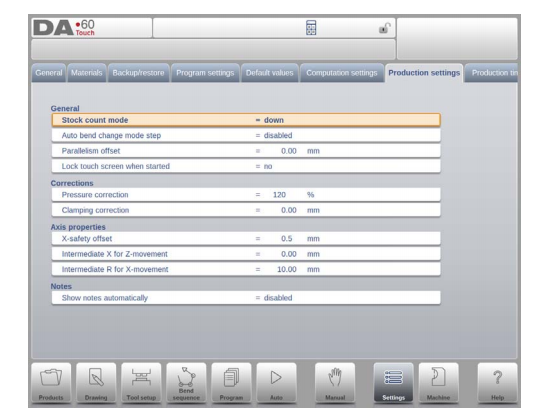
库存盘点模式
生产模式下库存计数器的设置,使库存计数器(产品计数器)向上或向下计数。
选择递减计数时,生产模式下的库存计数器会在每个产品周期后递减。当计数器达到零时,控制停止。在
下次开始动作时,库存计数值将重置为其原始值。
当选择向上计数时,计数器在每个产品周期后递增。
如果必须生产预先计划的配额,则向下计数可能会很有用。向上计数可用于提供生产进度报告。
9. 生产时间计算
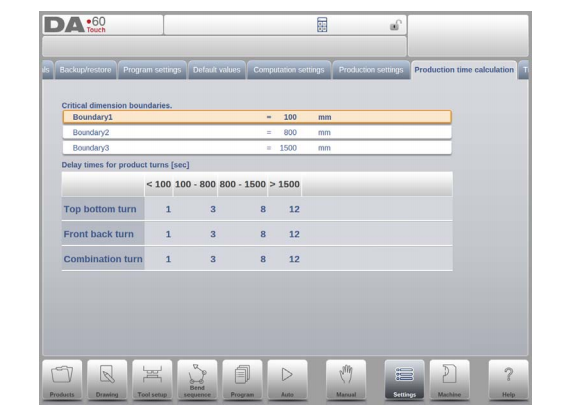
此页面上的参数用于计算折弯序列计算过程中产品的生产时间。该生产时间取决于轴的定位速度和产品处理时间。定位速度取决于机器设置。
10.时间设置
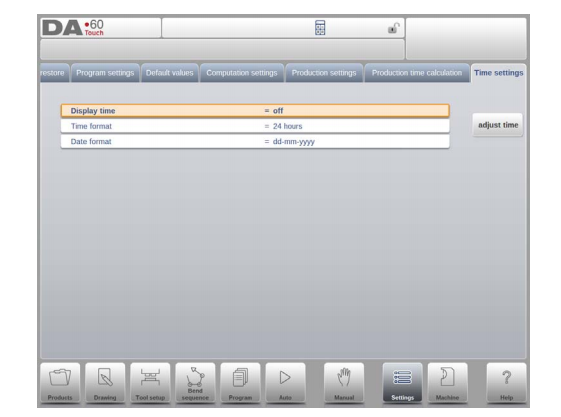
显示时间
在标题面板上显示日期和时间,仅显示时间或根本不显示时间。
机器
一、简介
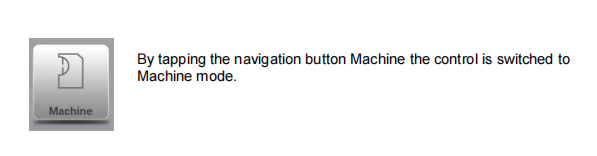
控制器的机器模式可以在导航面板中找到,可以访问机器的配置项目以及影响通用计算和机器行为的特定机器特性。
设置分为多个选项卡,逻辑地组织不同的主题。在以下部分中,将讨论可用的选项卡和详细设置。
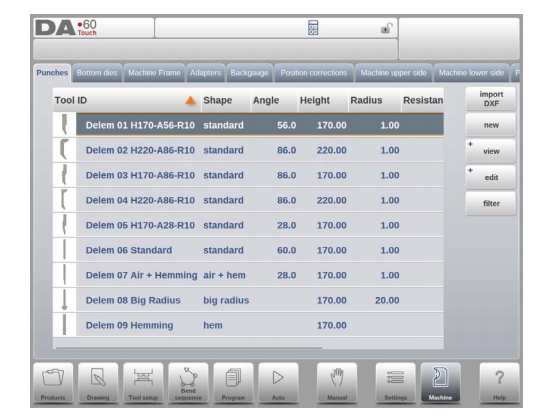
2. 冲床编程
在此选项卡中,可以对机器中使用的冲头进行编程。可以添加新的拳头;可以编辑、复制、重命名和删除现有的冲孔。
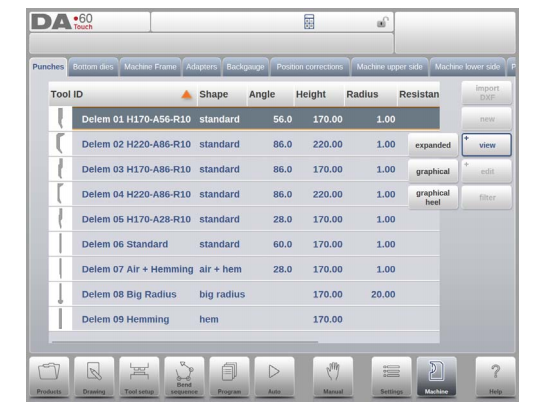
3. 下模编程
在此选项卡中,可以对机器中使用的底部模具进行编程。可添加新模具;可以编辑、复制、重命名和删除现有模具。
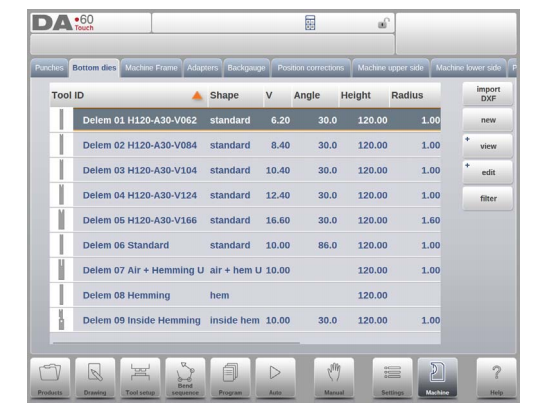
4. 机架
在此选项卡上,可以选择和设置上梁、下梁以及侧框架的活动机器几何形状。机器识别也可以在这里进行编程。
除了从可用选项中选择的机器上侧和机器下侧之外,还可以在此页面中对侧架尺寸进行编程。
图形编程时,机器形状显示在模拟屏幕上,用于工件与机器的碰撞检测。
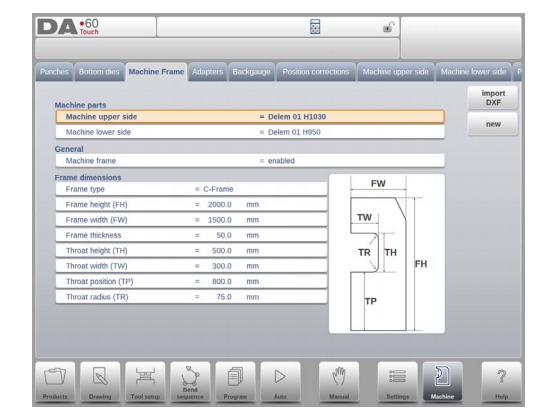
5. 适配器
在此页面上可以启用和编程工具适配器。
根据选择,可以启用上部适配器和下部适配器。还可以设置默认适配器,将适配器添加到工具设置时将选择该默认适配器。
添加适配器时,首先需要根据模板给出基本参数。在第二阶段,可以像任何其他冲头或冲模一样绘制适配器细节。
6. 后挡料
后挡料指尺寸考虑了 R 轴运动和相关的 X 轴运动。工件/后挡料碰撞也是使用尺寸来计算的。
7. 位置修正
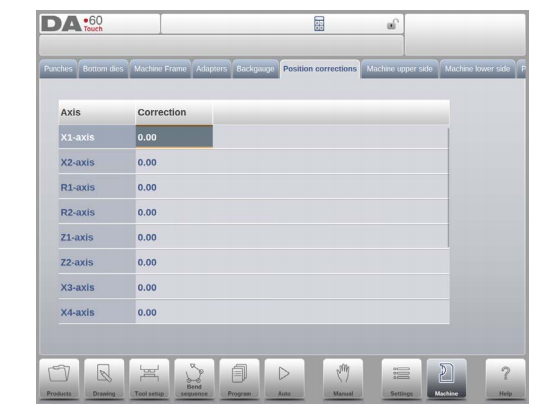
8. 机器上侧
在此选项卡中,可以对上梁的机器几何形状(作为轮廓)进行编程。该信息用于产品和机器碰撞的碰撞检测。
例如,当在特殊情况下向机器添加公用设施时,可以将它们编程为特殊的机器形状,以使碰撞计算能够考虑到这一点。
在大多数情况下,仅编程一种形状。
9. 机器下侧
在此选项卡中,可以对下侧(工作台)的机器几何形状(作为轮廓)进行编程。
该信息用于产品和机器碰撞的碰撞检测。
例如,当在特殊情况下向机器添加公用设施时,可以将它们编程为特殊的机器形状,以使碰撞计算能够考虑到这一点。
在大多数情况下,仅编程一种形状。
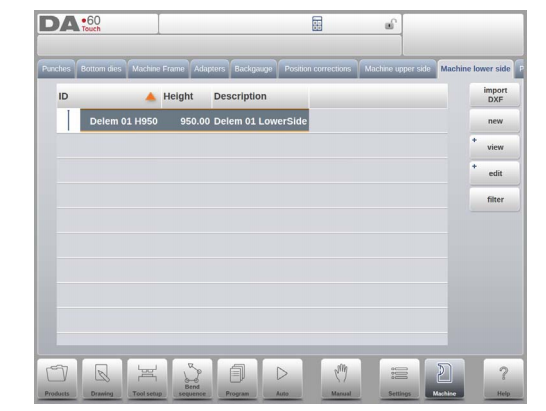
10.工具、适配器和机器形状的绘图功能
在对冲头、冲模、适配器以及机器形状进行编程时,在获得主要数据后,控件提供了在对象中自由绘制所需形状的功能。这
功能使对象看起来更加真实,但最重要的是使控件能够进行准确的碰撞预防。
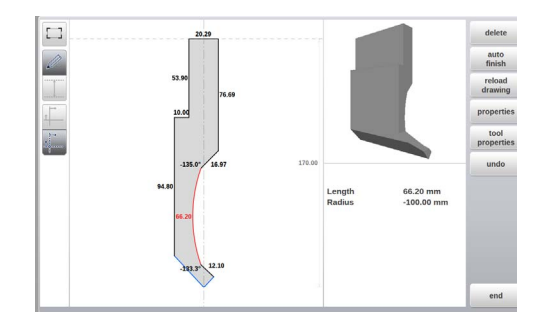
11. 工具、适配器和机器零件的 DXF 导入
在工具库、冲头、底模、适配器以及机器形状、机器上侧、机器下侧和机器框架中,可以找到可选的 DXF
导入功能。此功能可以从 DXF 文件导入轮廓。
导入 DXF 打开文件浏览器,可以选择所需形状的 DXF 文件。

12.量角器
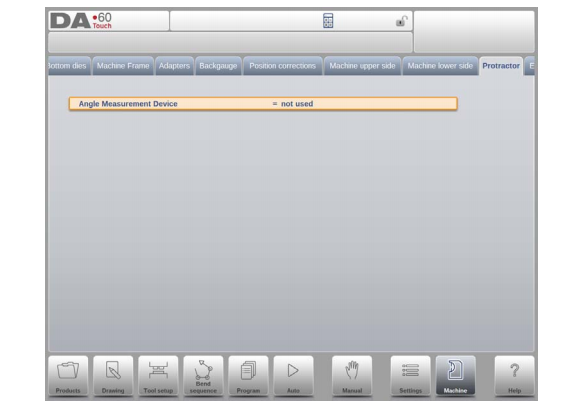
13. 事件记录
14. 维护保养
维护相关功能位于此选项卡上。除了机器小时计数器和机器行程计数器之外,还可以在此处找到帮助更换模块和存储诊断数据的功能。
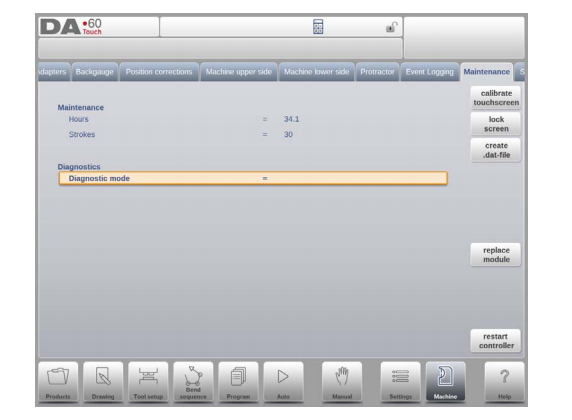
15. 系统信息
在此选项卡上可以找到系统信息。除了软件版本信息之外,还可以读取已安装模块的 ID 和 OEM 特定文件的版本。
除了信息之外,这里还提供软件更新功能。
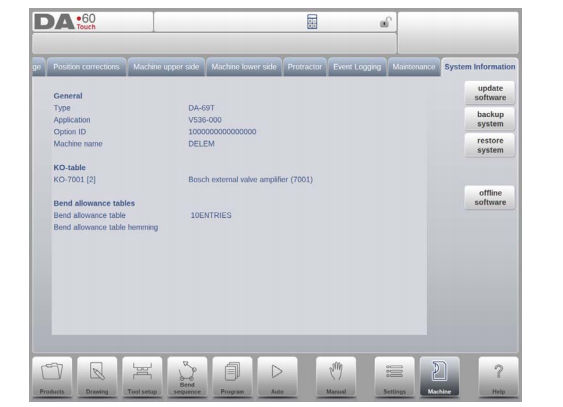
型材-T
一、简介
(1) 总则
Profile-T 离线程序提供与 DA-Touch 系列 Delem 控件类似的用户界面。前面的章节描述了 DA-Touch 控件的操作和使用,应作为使用该离线软件的参考。本章将重点介绍仅在 Profile-T 软件中可用的一些特殊功能。
(二)系统要求
要在计算机上运行 Profile-T,它至少应配备以下功能:
• IBM 兼容PC;
• 最小屏幕分辨率为1024x768
• Windows XP / Windows 7;
• CD-ROM 播放器(仅适用于 CD-ROM 分布式系统);
• 空闲USB 端口
(3) Profile-T分布及手册
根据购买包的不同,Profile-T 软件以 CD-ROM 形式分发,或者可以在控制器上生成。
2. Profile-T操作
(1) Profile-T原理
下图是Profile-T的起始页面:
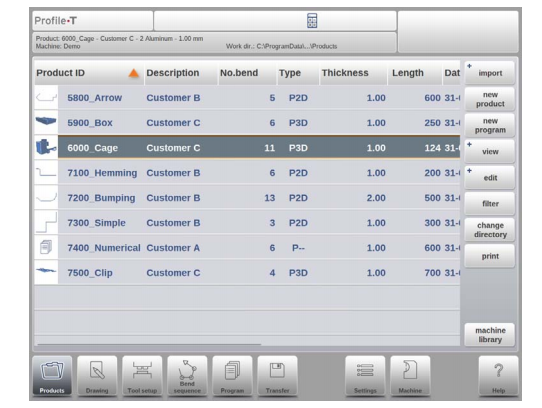
(2)机器库
重要的是,Profile-T 中的参数与机器控制中的参数相同。
这样离线生成的程序与控制系统100%兼容。在 Profile-T 中,您可以安装多台机器,以便在生产车间使用 1 个离线编程站来处理整个机器系列。
(3) 打印功能(仅限 Profile-T2D 和 Profile-T3D)
在产品模式下,可以生成所选产品的打印件(仅限 Profile-T 2D 和 Profile-T 3D)。按下“打印”按钮时,将打开标准 Windows 打印机菜单以选择所需的打印设备和打印机设置
(4) 传输方式
当产品设计和 CNC 程序生成完成后,该数据可以在传输模式下传输到 USB 存储设备等。