浏览数量: 29 作者: 本站编辑 发布时间: 2022-09-08 来源: 本站
操作概述及总体介绍
⒈ 控制单元
该控件如下所示:

您的控件的精确配置可能会有所不同。
控制操作主要通过触摸屏完成。除了特定功能的描述之外,本手册的下一部分还提供了功能和可用触摸控制的描述。
除了触摸控制器之外,控制器的前部还包括紧急停止按钮、手轮以及启动和停止按钮。
特殊功能键可安装在控制器的顶部面板中,其具体说明与本用户手册相同,并将由机器制造商提供。本用户手册重点介绍控制软件和相关机器功能。
⒉前控制元件
除显示屏之外,前面板还包含以下控制元素:
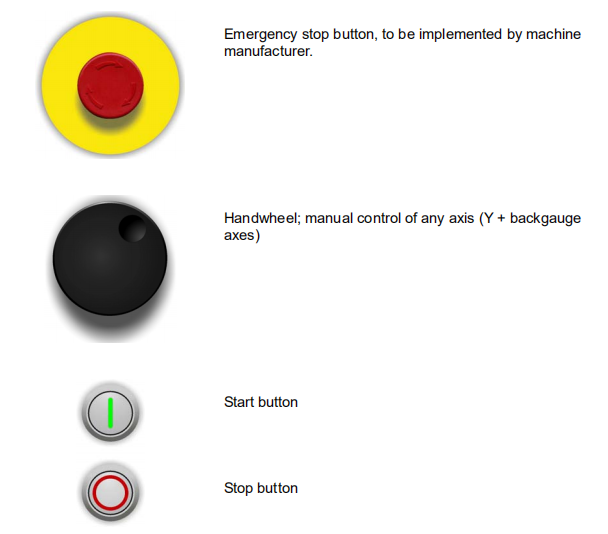
⒊ USB 连接器
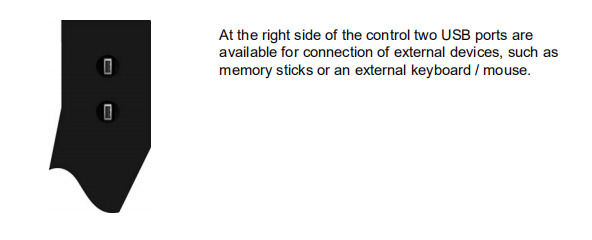
⒋操作及编程方式
DA-Touch 控件的主屏幕如下所示:
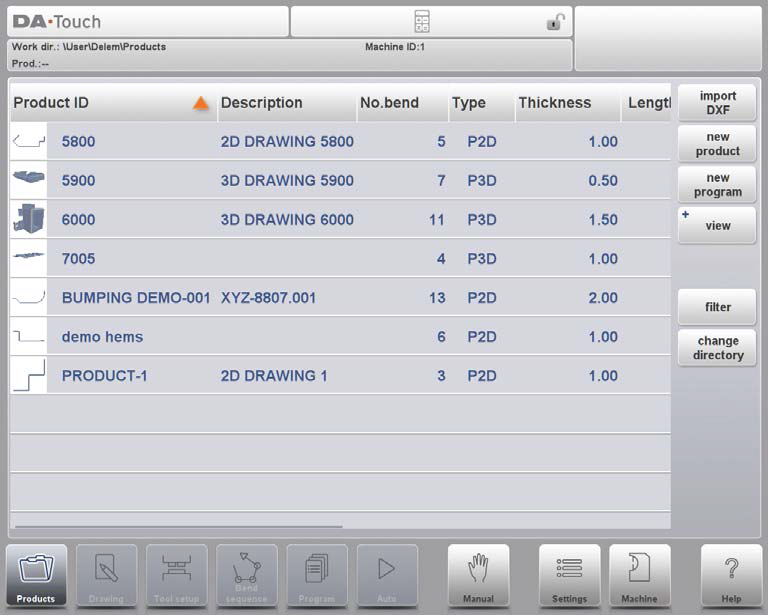
根据激活的导航按钮,屏幕会有所不同。将出现上述主屏幕,其中产品功能处于活动状态。
只需点击各种模式,即可选择特定模式。
主画面结构如下:
标题面板
标题面板始终显示在顶部。在此区域中,您可以找到徽标信息、加载的产品、活动折弯、选定的子目录和(激活时)服务行。还可以在此处找到机器指示器。

信息面板
在信息面板中,显示并可以找到与所选模式相关的所有功能和可视化。
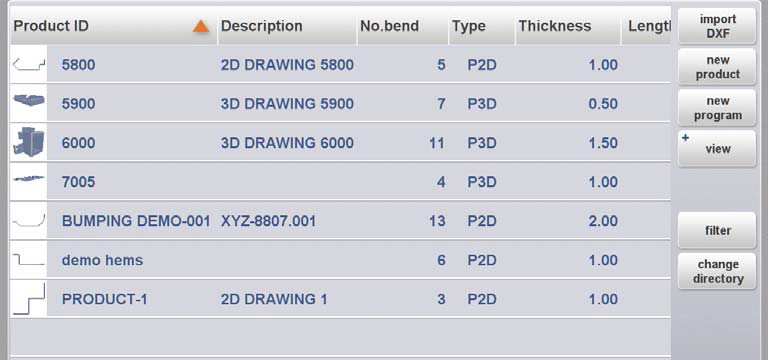
命令面板
命令面板是信息面板的一部分,是可以找到与信息面板相关的控件的位置。
导航面板
导航面板是可以找到所有主要模式的区域。该区域始终可见。控件是带有图标的大按钮,可用于直接从一种模式切换到另一种模式。
主要模式/导航按钮的说明
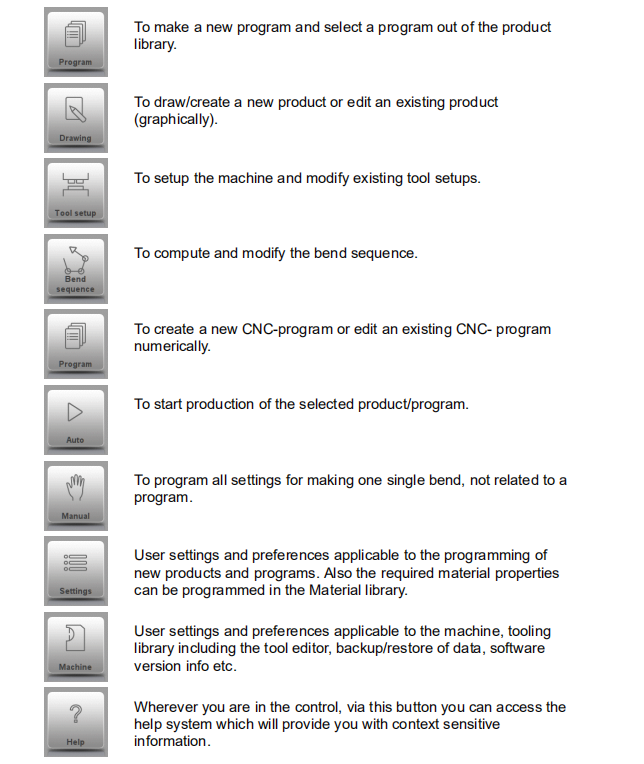
⒌开始使用
⑴ 简介
为了获得产品的折弯程序,该控件可以创建产品图纸并计算产品的有效折弯顺序。有了这些信息,就可以生成产品程序。
这是通过以下步骤完成的:
① 进入导航面板中的产品模式,然后通过点击 ping 新产品来启动新产品。
② 输入产品属性,在绘图模式下开始绘制二维产品轮廓。
③ 在刀具设置模式下检查刀具、修改或进行新设置。
④ 使用弯曲顺序模式,通过计算或根据自己的想法手动修改来确定弯曲顺序。
⑤ 当需要时可以通过程序方式修改数控数控程序。
⑥ 点击“自动”并按“开始”按钮以生产编程的产品。
⑵准备工作
在开始产品编程之前,必须做好以下准备工作。
• 材料库中必须已编程正确的材料属性。您可以在“设置”模式的“材料”页面上找到它。
• 必须在刀具库中编程正确的刀具。创建 CNC 程序需要工具。您可以在机器模式下找到不同类型工具的库。
⑶ 创建绘图
该控件提供了创建目标产品绘图的功能。使用此绘图应用程序,点击导航面板中的绘图,即可创建 2D 轮廓或 3D 产品绘图。在此阶段,不计算弯曲或尺寸:可以创建任何轮廓或绘图。
素描
产品和工具形状的草图可以通过在绘图必须具有的不同方向上点击屏幕来完成。应用程序将在点击后在指定点之间绘制一条线。设计的最后一点将始终显示一个大红点。
当绘图点位于屏幕上时,您可以将手指放在该位置上,并在屏幕上移动手指,以将连接的线向另一个所需的方向移动或使线的长度更长。这种方法就是所谓的“拖动”工具。长度和角度值将在屏幕上可见,并且可以调整为精确或接近请求的值。
数值设定
在草图绘制方法中绘制产品或工具后,可以通过值设置方法优化线长度和角度的精确值。只需点击两次要更改的线长度或角度值,就会弹出键盘。
变焦功能
通过同时用两根手指捏合屏幕,可以放大和缩小绘图、工具或机器可视化。通过张开手指,系统将放大,通过将手指彼此靠近,系统将缩小。
适合屏幕
在屏幕一侧的命令图标中,您会发现“适合屏幕”功能。当图片中图纸尺寸不清楚时可以使用此功能。只需点击一次,完整的绘图就会调整大小以适合绘图屏幕。
平移
通过同时触摸两根手指并将其拖动到屏幕上(沿相同方向滑动),可以在 3D 视图中平移对象。在 2D 中,单个手指也可以进行平移。
旋转
在 3D 中,只需用一根手指在屏幕上滑动即可旋转产品、工具或机器可视化。
有关这方面的更多信息可以在第 3 章中找到。
⑷ 确定折弯顺序
产品图纸完成后,控制器提供工具设置模式,以按照机器上的组织方式对精确的工具设置进行编程。此后,您可以选择“弯曲序列”模式来确定和模拟所需的弯曲序列。
在弯曲顺序模式下,控制器显示产品、机器和工具。在此菜单中,可以对弯曲顺序进行编程并进行目视检查。当折弯顺序确定后,即可生成 CNC 程序。有关这方面的更多信息可以在第 4 章和第 5 章中找到。
⑸数值程序
通过程序菜单可以访问当前产品的数字程序和值。
创建 CNC 程序有两种可能性:
• 输入数字程序,通过产品模式启动,点击新建程序,逐步进行;
• 从通过“产品”模式启动的图形弯曲模拟生成程序,通过“绘图”模式点击“新产品”。 (参见:绘图模式;产品绘图)。
如果程序是手工输入的,则没有碰撞检查。所有程序值必须手动输入。该程序取决于操作员的经验。如果程序是根据图形弯曲序列生成的,则该程序可以在生产过程中可视化。生成的程序可以根据操作需要进行编辑。
有关这方面的更多信息可以在第 6 章中找到。
⑹自动菜单和手动菜单、生产模式
产品程序可以通过自动模式执行。在自动模式下,可以一次又一次地执行完整的程序。在自动模式下,可以选择步进模式以使每个弯曲单独启动。
控制的手动模式是一种独立的生产模式。在此模式下,可以对一个折弯进行编程和执行。它通常用于测试弯曲系统的行为。
有关这方面的更多信息可以在第 7 章和第 8 章中找到。
⑺备份数据、外部存储
产品和工具文件都可以外部存储。根据配置,这些文件可以存储在网络或 USB 记忆棒上。这有利于重要数据的备份以及在 Delem 控件之间交换文件的可能性。
有关这方面的更多信息可以在第 9 章中找到。
⒍编程辅助工具
⑴帮助文本
该控件配备有在线帮助功能。当按下导航面板中的“帮助”按钮时,将提供上下文相关的帮助。
要激活参数的帮助窗口,请点击导航面板中的帮助按钮。
将出现一个弹出窗口,其中包含有关活动参数的信息。
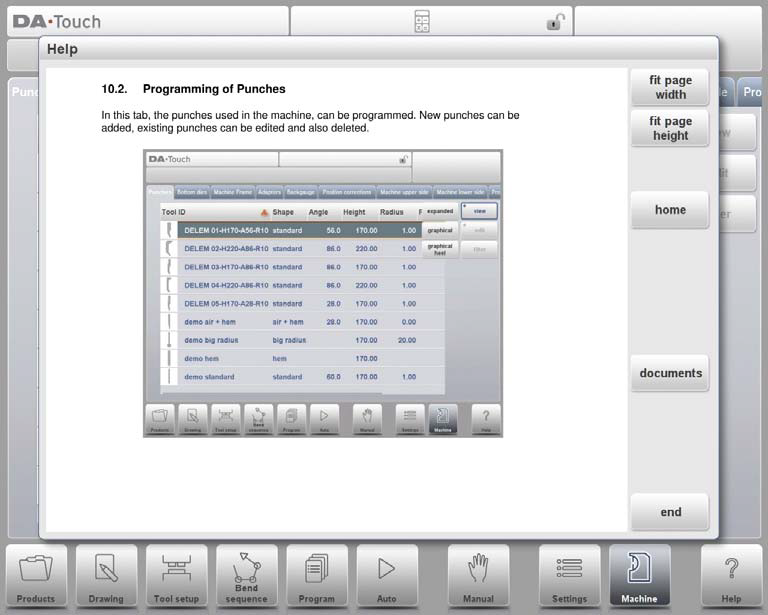
该帮助窗口包含与操作手册相同的信息。
帮助窗口的使用方法如下:
您可以用一根手指向所需方向滑动来滚动文本。通过点击屏幕的下部或上部,可以使用上一页/下一页来浏览帮助文本。
索引功能有助于跳转到目录。表中的超链接有助于直接导航到所需的主题。
点击结束以关闭帮助窗口。
⑵列表框功能
控制器上的几个参数具有有限数量的可能值。选择此类参数时,通过点击屏幕上的参数线,在点击该线的位置附近将打开选项列表,可以选择所需的值。
⑶过滤、实时搜索
在某些模式中,提供实体列表(产品、工具、材料等)。此类菜单的一个示例是“产品”模式(产品选择)。要搜索特定产品或工具,可以使用过滤功能。按命令按钮“过滤器”,在输入字段中键入 ID 的一部分。该列表会自动限制为包含键入部分的项目。
⑷ 导航
在某些模式下,程序屏幕分为多个选项卡。
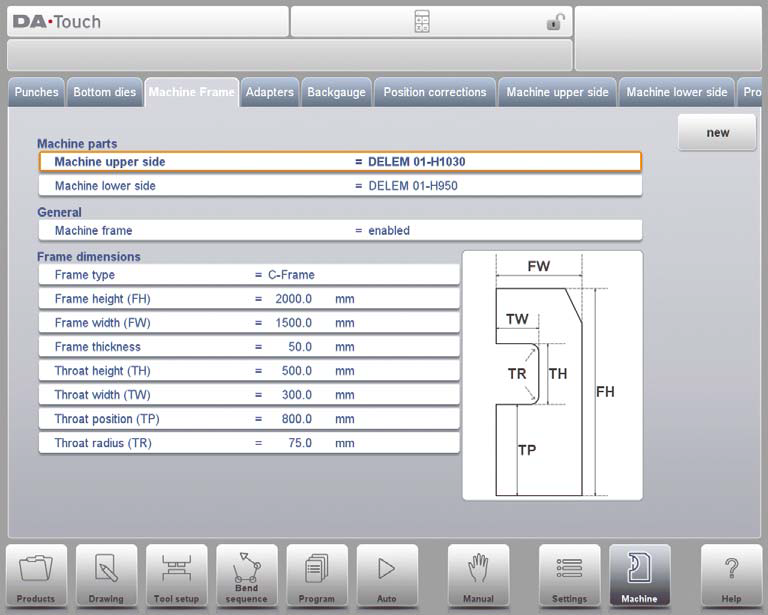
⑸文字输入与编辑
光标可用于在现有输入中输入特定值或文本。只需点击所需位置即可。光标将出现,输入将被添加到那里。例如,在编辑注释中,可以输入多行。 Enter 用于换行。键盘上提供剪切、复制和粘贴功能,以方便编辑。还可以在此编辑器中使用撤消和重做。
⑹键入字母数字字符与特殊字符
整个控件中都可以使用字母数字字符和特殊字符。需要时会弹出完整的屏幕字母数字键盘。当编辑纯数字字段时,字母数字字符将“灰显”,并且只能使用数字键盘。对于能够使用字母数字的字段
字符串,键盘完全可用。特殊字符如 ? % - 可以使用键盘左下侧的特殊字符按钮找到。
⑺计算器
CNC 控制器为操作员提供了一个“桌面计算器”。屏幕顶部的计算器图标可用于切换到计算器功能。键盘区提供计算器功能,可自主使用。标准
函数(加、减、乘和除)包括百分比、平方根、平方和存储函数。
⑻网络
CNC控制器配备网络接口。网络功能使操作员可以直接从网络目录导入产品文件或将成品文件导出到所需的网络目录。
⑼ 按键锁定功能
为了防止更改产品或程序,钥匙锁功能提供了锁定控制的可能性。
⑽OEM功能面板
根据机器制造商的实施情况,屏幕的右上角可用于特殊指示器。
要访问与这些指示灯相关的功能,可以通过点击屏幕的此角来打开 OEM 功能面板。
⑾软件版本
您控制的软件版本显示在“机器”菜单的“系统信息”选项卡中。
产品、产品库
⒈ 简介

⑴ 主视图
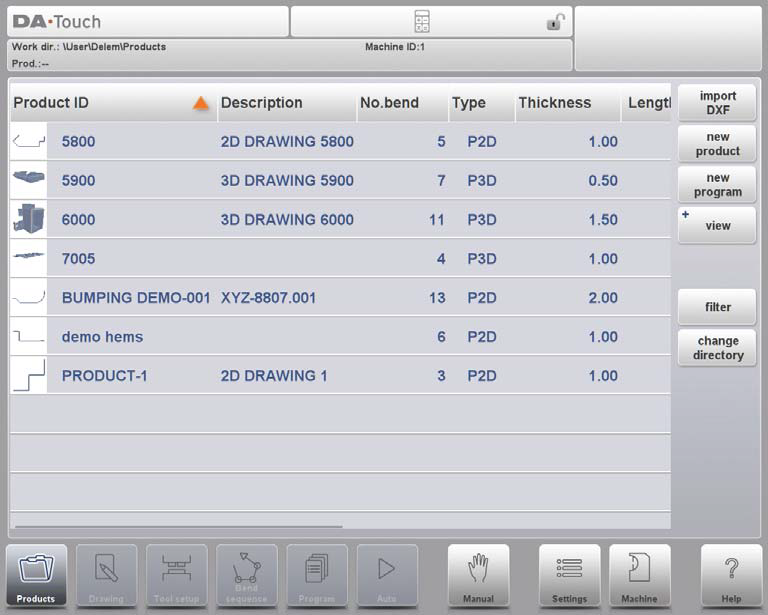
在产品模式下,给出了控制器上的程序库的概述。在此模式下可以选择(加载)产品程序。之后可以修改或执行程序。列表中的每个项目都包含图形产品的缩略图(对于数字程序,显示符号)、其产品 ID、产品描述、产品中的弯曲数量、产品类型(类型)以及上次使用或修改的日期。类型指示
该产品显示以下类型的产品:
P-- 产品有CNC程序,没有图纸
-2D 该产品由 2D 图纸组成,没有 CNC 程序
P2D 该产品有 2D 图纸和 CNC 程序
-3D 该产品由3D图纸组成,没有CNC程序
P3D 该产品有3D图纸和CNC程序
⑵ 产品选型
只需点击一下即可选择产品。该产品将被选择并加载到内存中。从这里可以通过点击自动开始生产。导航还可以从产品图纸(如果存在)、工具设置、弯曲顺序以及产品的数字程序开始。
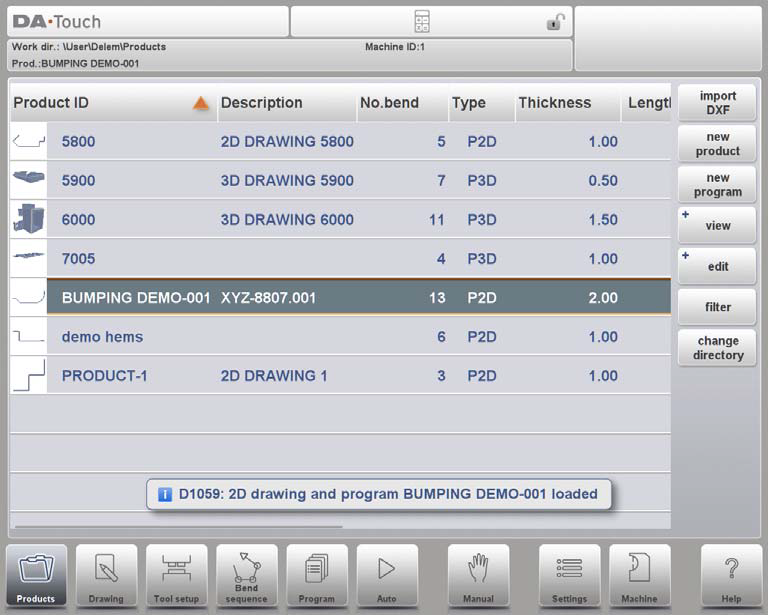
⑶新产品,开始新的图形产品
要启动新的图形产品,请点击“新产品”。
选择新产品后,新产品的编程从产品 ID、厚度和材料等一般详细信息开始。
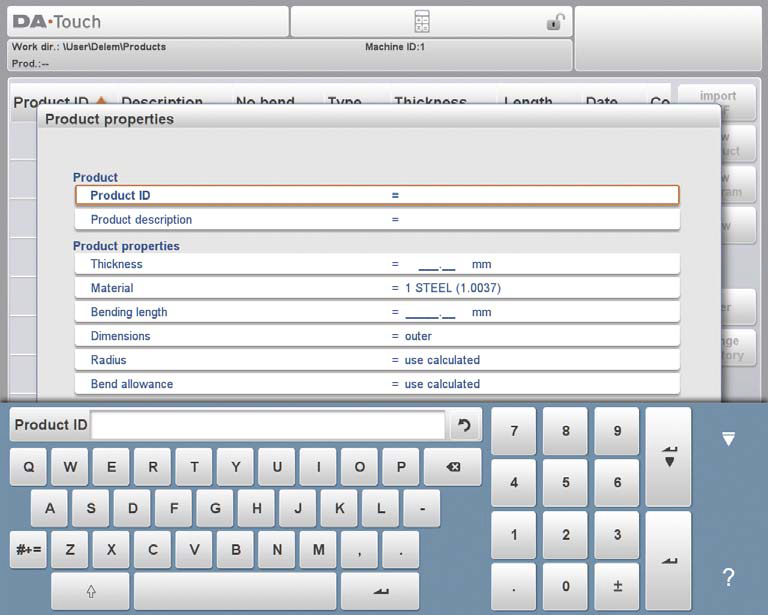
⑷New Program,启动数值程序
要启动新的数字程序,请点击“新程序”。
选择新程序后,编程从其一般详细信息开始,例如产品 ID、厚度和材料。所示的常规选项卡位于连续选项卡旁边,这些选项卡已准备好对第一个折弯进行编程。
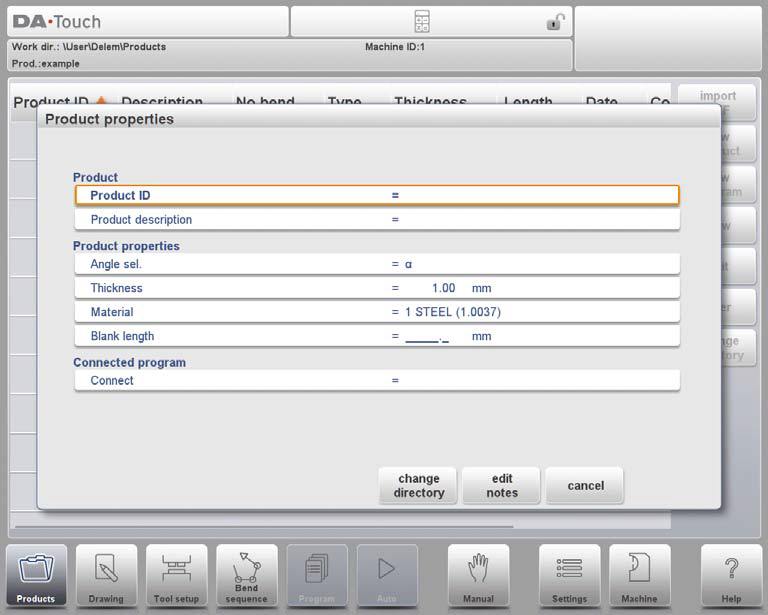
⑸ 观点
要以简单列表或完全图形化的方式查看产品,可以使用“查看”功能。通过点击“查看”,可以选择三种查看模式之一。
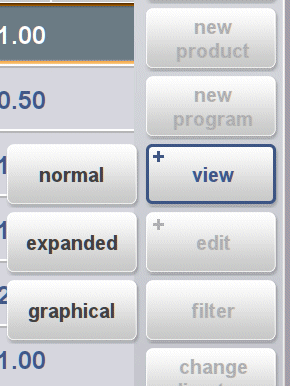 | 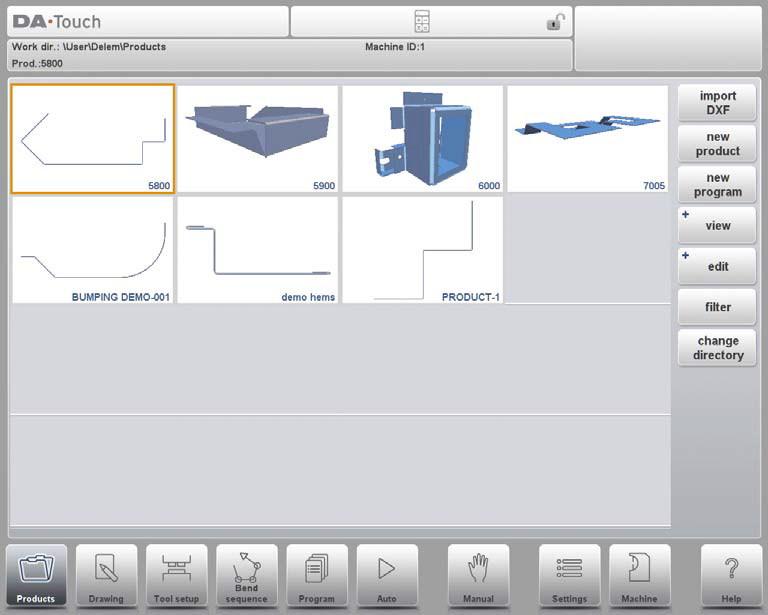 |
⑹编辑、复制和删除产品或程序
要在产品模式中删除产品,请通过点击选择产品。它将被选中。之后点击编辑并使用删除。最后删除它确认了问题。要一次性删除所有产品和程序,请点击“全部删除”。
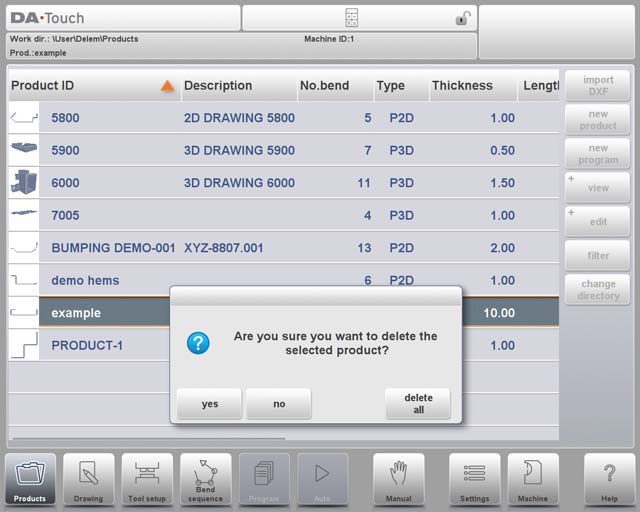
要复制产品,请选择产品或程序,然后点击编辑并使用复制。此后,可以对产品名称进行编程并完成复制。该产品将出现在同一目录中。复制的产品将是精确的副本,包括工具设置和弯曲
序列(如果有)。
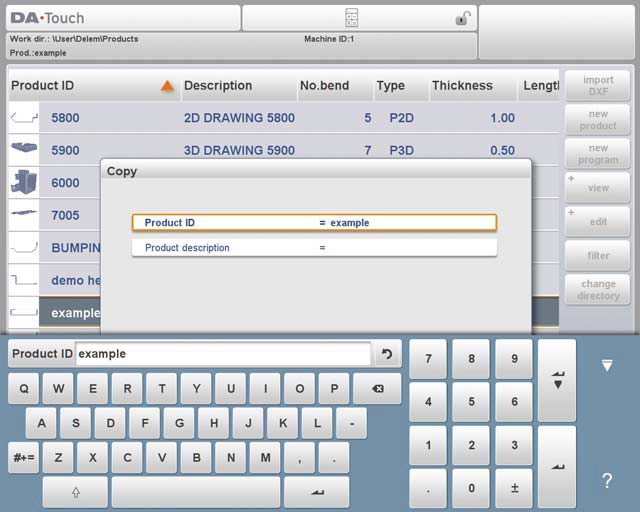
⑺ 产品锁定/解锁
产品锁定/解锁功能提供了一种简单的方法来防止对已完成的程序或产品进行意外更改。这样,经过调优并发现良好的产品,除非产品被解锁,否则无法更改。
点击编辑时,可以为每个产品或程序切换锁定产品/解锁产品功能。
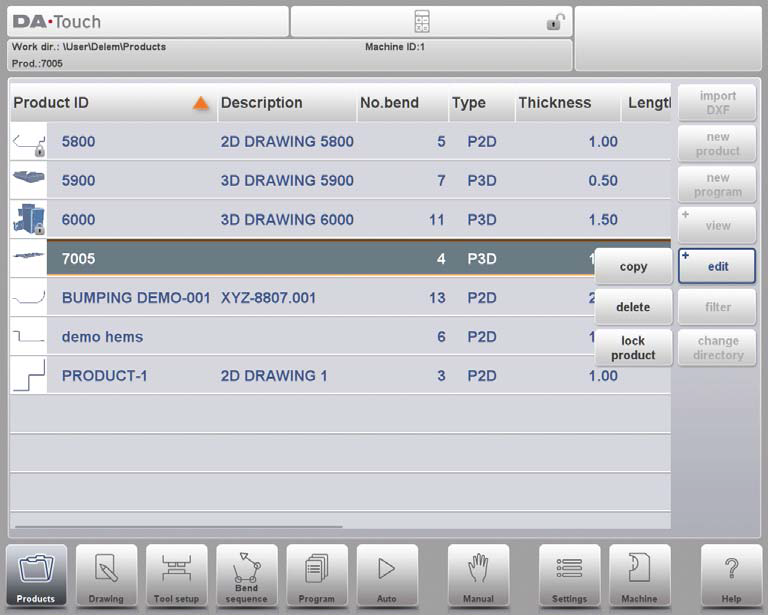
⑻ 过滤功能
为了更轻松地查找产品,过滤器功能可以在整个产品模式中进行实时搜索。
点击过滤器时,将显示过滤器屏幕。通过输入所需的过滤字符串(可选地用空格分隔),实时搜索将开始。
可以选择不同的视图。此外,可以使用“选择”来更改应用过滤器的特定属性。
可以根据产品 ID、产品描述、类型或日期进行选择。您可以输入完整的名称或号码,也可以仅输入其中的一部分。如果您输入名称的一部分,并且该部分出现在多个产品名称中,则控件将显示包含该部分的所有产品名称。也可以输入姓名和号码的组合。
另请参阅第 1.6.2 节有关过滤和“实时搜索”的内容。
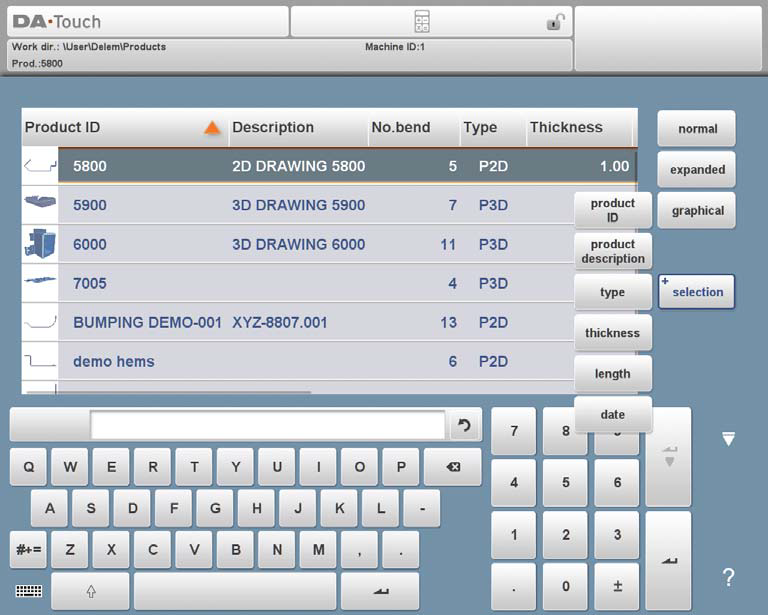
⑼ 更改目录
要更改为不同的产品目录,或添加新的产品目录,请点击更改目录。当必须删除过时的目录时,选择该目录并点击删除目录。当到达所需的目录时,点击选择跳回产品屏幕,该屏幕将显示目录中的所有产品。活动本地目录名称显示在标题中。
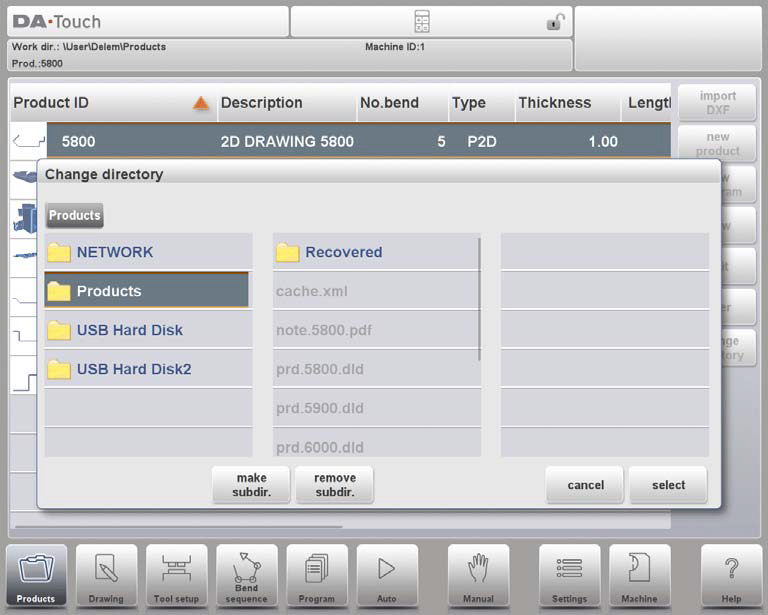
⑽网络产品选型
当网络目录已安装在控件中时,可以在网络下找到该安装目录。使用更改目录时,网络在产品目录旁边可用。已安装驱动器的名称表明可供产品选择和
贮存。
可以在目录浏览器中导航网络目录。可以选择、添加和删除目录,也可以选择产品。当到达所需的目录时,点击“选择”跳回“产品”屏幕,该屏幕将显示该目录中的所有产品。
目录。网络目录现在是活动的本地目录。其名称显示在屏幕标题中。
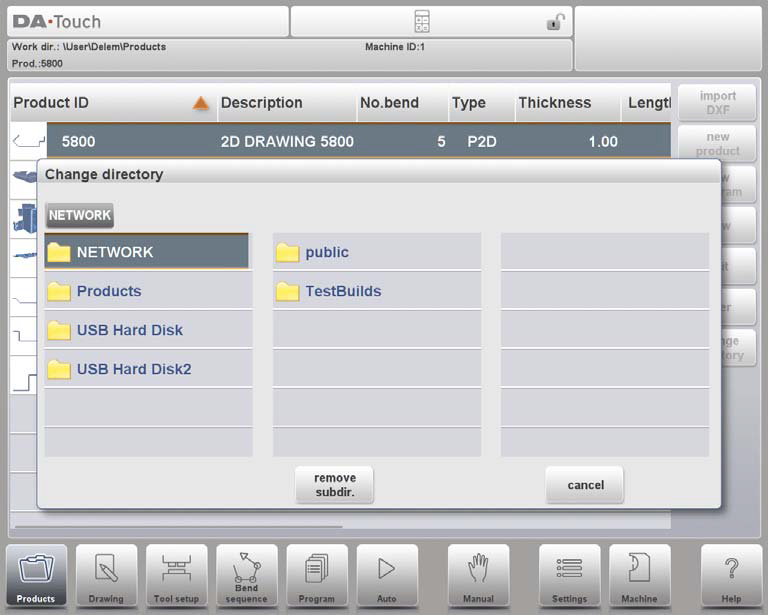
⒉DXF导入选项
作为在控件中绘制所需产品的另一种选择,控件还可以导入外部生成的 CAD 系统输出文件。本章将介绍如何使用 DXF 转换器导入 DXF 文件及其功能。 (此功能在 DA-66T 中可选,仅适用于 2D 产品)
DXF 导入选项通过“新产品”上方的命令按钮启动。导入DXF
打开文件选择浏览器以选择 DXF 文件。
⑴产品图纸尺寸
投影尺寸
在这种情况下,所有产品侧面和弯曲线都具有最终产品的长度。该图并不表示必须弯曲的板材的实际尺寸,而仅表示如何将板材组织成弯曲和表面。当加载并转换这样的图纸时,转换器将构造一个与原始图纸中的尺寸完全相同的产品图纸。随后添加有关材料、板材厚度和产品尺寸的附加信息。由控制器创建具有适当轴位置的 CNC 程序,从而生产出预期的产品。
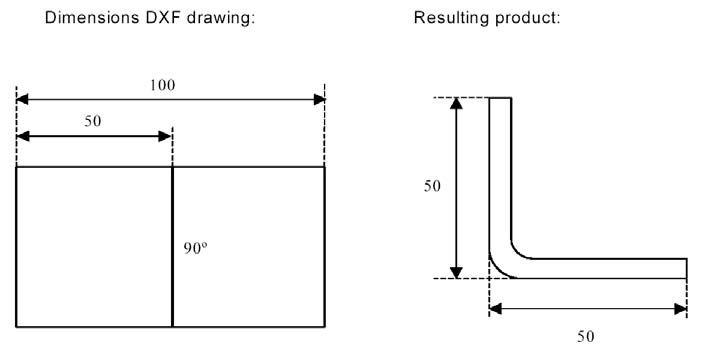
在此示例中,原始 DXF 绘图中的长度可能只是 100,由弯曲线分隔。最终产品将由两侧组成,每侧长度为 50。尺寸定义为外部尺寸。
切割尺寸
在这种情况下,DXF 图纸代表了精确的板材,因为它被切割并将用于弯曲产品。当 DXF 转换器设置为根据板材的材料和厚度转换切割尺寸时,转换过程中需要折弯余量信息。如果此信息不存在,转换器将要求提供。
转换器将使用这些尺寸和弯曲余量表来构建具有投影尺寸的 3D 产品图纸。当产品用于控制时,应使用相同的弯曲余量表来创建可加工原始 DXF 图纸中所示板材的 CNC 程序。
⑵ 弯曲线和图层选择以及线分配
为了正确转换,将特定产品属性分配给 DXF 中的行非常重要。
根据 DXF 的内容,可以逐层指定弯曲线、轮廓和附加文本信息。如果启用了图层选择,则会自动搜索弯曲线。
产品信息
除了实际产品图纸之外,DXF 图纸还可以包含其他信息,例如制造商名称、尺寸线、产品描述等。如果此信息组织在产品图纸以外的其他图层中,则可以通过选择过滤掉此信息
仅某些层进行转换。否则,可以在开始图形转换之前删除转换器程序中不必要的信息。
图层选择
根据可以从主屏幕输入的 DXF 导入设置,可以打开或关闭图层选择。如果打开图层选择,则可以切换图层属性列表可视化。左上角的按钮可启用此选择。以下段落描述了图层选择打开和图层选择关闭之间的区别。
⑶转换
正确设置分配后,可以通过点击执行转换
转换按钮。
当出现警告或错误时,将显示转换预览。在转换过程中,DXF 图纸由轮廓线、弯曲线和内部轮廓线等线条表示。颜色表示线条转换的属性。转换后产品图的线条将具有不同的颜色。每种颜色都有自己的
意义:
• 蓝色:轮廓线,该线是产品外轮廓的一部分。
• 红色:弯曲线,这条线是弯曲的。
• 绿色:内部轮廓,该线是产品内部轮廓的一部分。
• 黑色:指定的文本将以黑色显示。
⑷转换切割尺寸,带有弯曲余量信息
在转换具有切割尺寸的 DXF 的最后阶段,需要在转换中重复使用展开过程中使用的折弯余量。
因此,切割尺寸的转换将始终使用控件的折弯余量表,并且它将检查所有折弯的折弯余量信息是否可用。如果每个折弯只有一组可用的折弯余量参数,则这将是
用过的。弯曲余量弹出窗口将显示具有找到的弯曲余量的产品的角度。如果表中的更多条目有效,则需要选择适当的折弯余量线。首选和计算出的半径对此选择很有帮助。
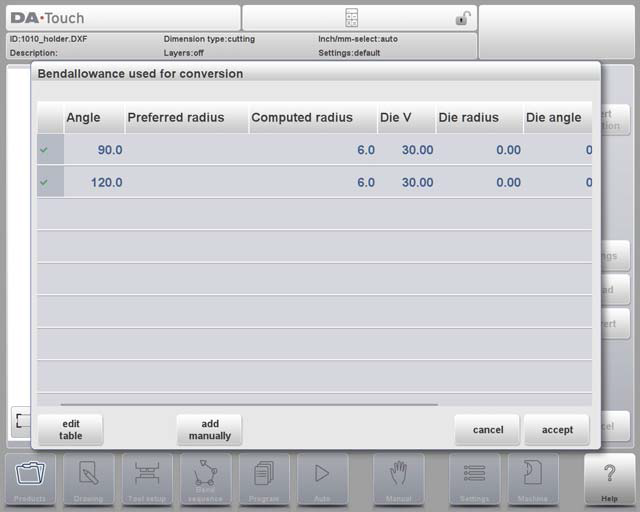
⑸DXF设置
在 DXF 转换器设置中,可以配置转换参数。可以存储特定绘图类型的多个设置文件。提供另存为和加载功能。
产品图
⒈产品一般特性

要开始新产品绘图,请在产品库中选择“新产品”
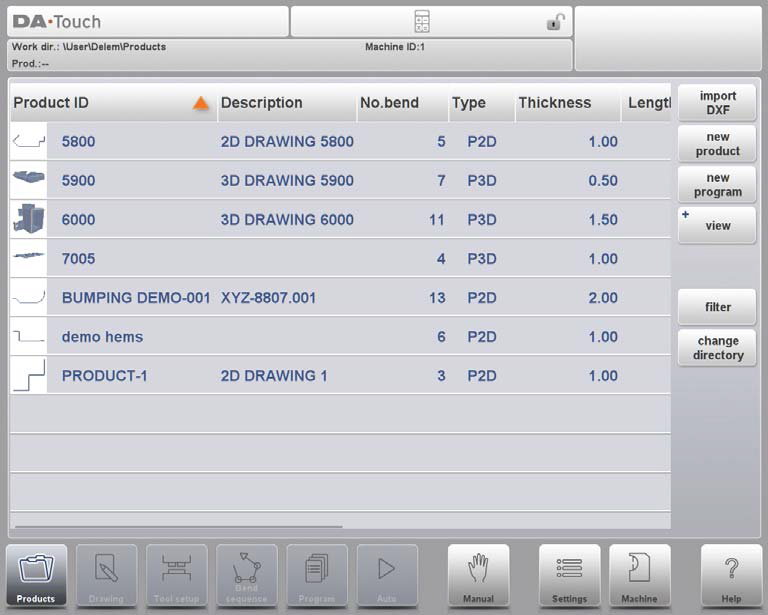
⑴添加注释
按下“编辑注释”后,会出现一个新窗口,您可以在其中编辑有关当前产品的文本。可能的字符显示在键盘上。
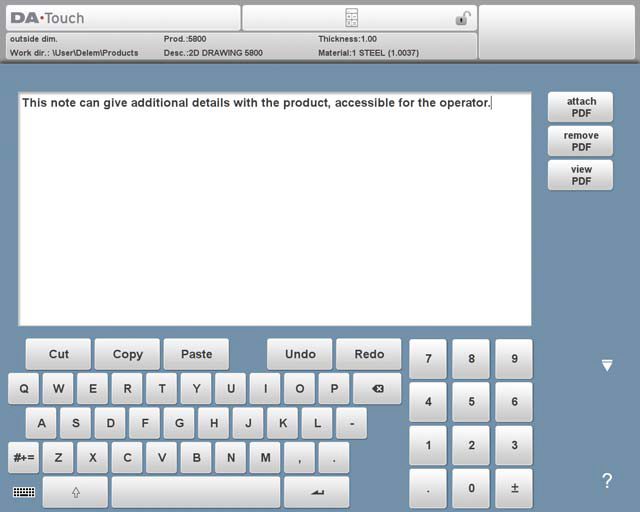
要将 PDF 文件附加到笔记,请点击“附加 PDF”。通过目录浏览器可以选择 PDF 文件并将其合并到产品文件中。
当仅附加 PDF 文件而没有文本注释时,当用户在自动模式下按下注释指示器时,将立即显示 PDF。
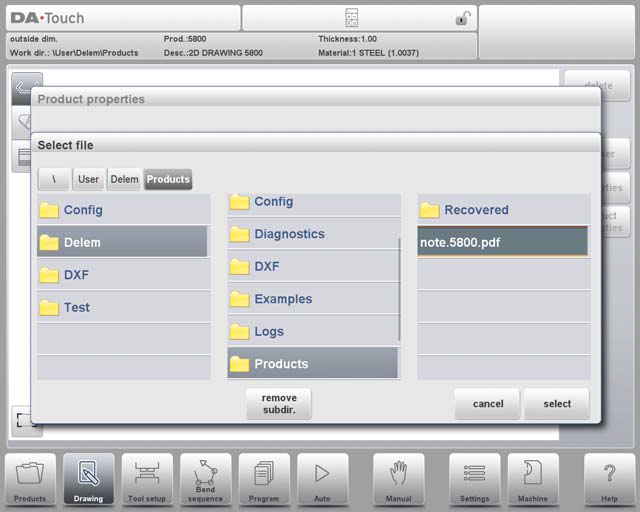
⒉ 2D产品图
⑴ 简介
输入一般产品数据后,将出现绘图屏幕。
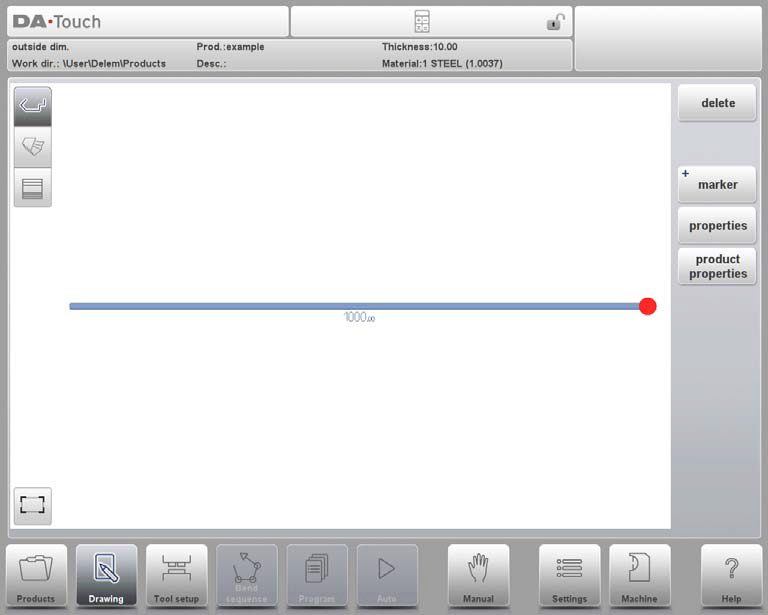
在上面的信息行中,您将找到有关产品 ID、产品描述、内/外尺寸选择和实际产品目录的信息。
现在您可以创建产品的配置文件。可以用手指在“草图”模式下点击并快速创建产品。之后可以使用键盘输入实际的产品尺寸和相应的值。也可以使用键盘和 Enter 按钮直接输入弯曲角度,然后输入该边的长度。键盘面板屏幕的输入栏中会提示属性。此过程持续进行,直到产品达到所需的轮廓。
可以通过选择产品属性来更改产品数据。可以通过选择“属性”来更改产品角度和线条的属性。
⒊ 线属性
⑴ 简介
当光标位于某一产品系列上时,可以通过选择“属性”来更改该系列的属性。
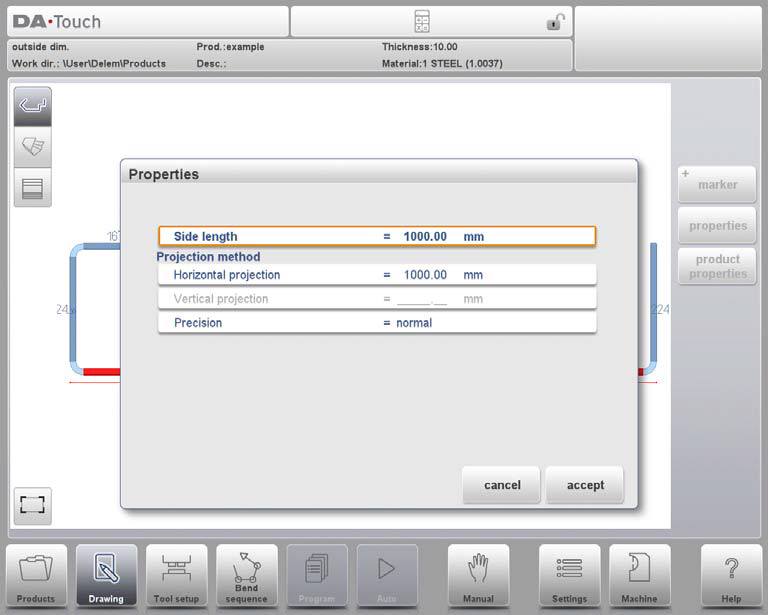
⑵ 投影
在具有线条属性的窗口内,可以对以下投影属性进行编程:
水平投影
一条线必须测量的水平距离,无论其角度值如何。
垂直投影
一条线必须测量的垂直距离,无论其角度值如何。
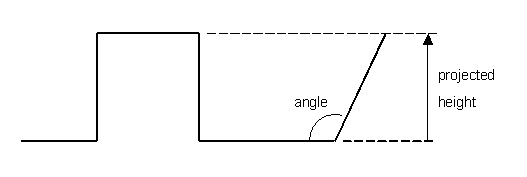
⑶精密选型
当绘图光标位于线段上时,您可以选择该线的精度级别。输入属性并转到参数精度。
精确
选择线条的精度级别。
正常:该段达到正常精度。
高:在弯曲序列计算时,将选择后挡料停止位置以获得该线间隔的尽可能高的精度。
闭合尺寸:在弯曲序列计算时,将选择后挡料停止位置以获得该线间隔内的结果公差。
⒋ 弯曲特性
⑴ 空气弯管
以图形方式绘制产品只是对线长度、角度值、下一条线长度等进行编程,直到产品达到所需的形状。产品中的弯曲具有其标准或特定属性。可以通过选择折弯并选择属性来设置折弯属性。
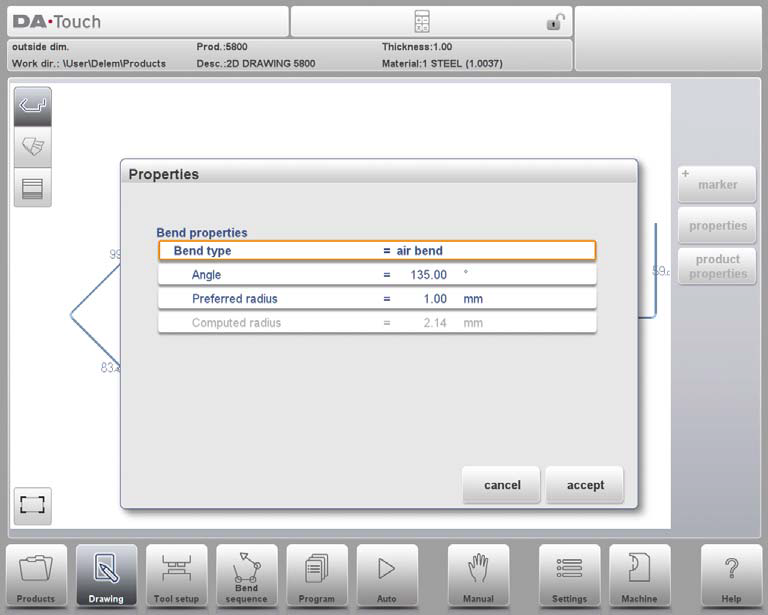
⑵大半径:凸块
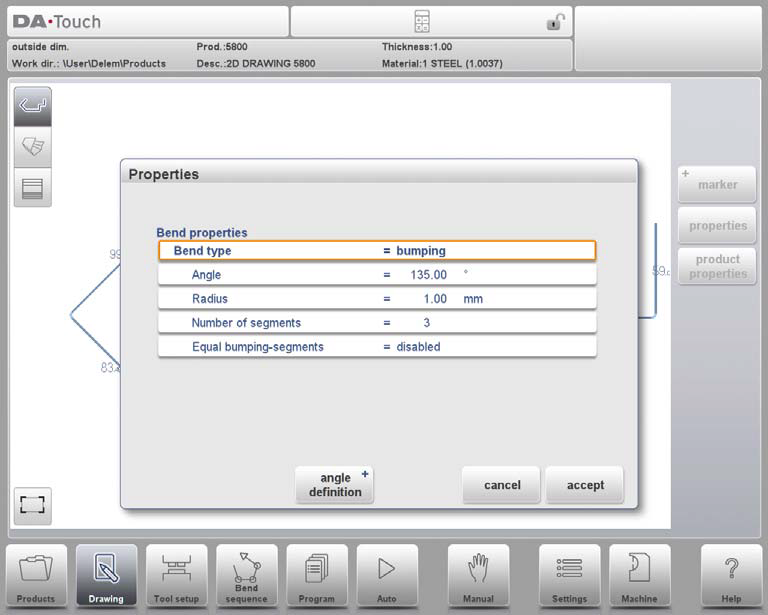
如果没有大半径刀具,可以选择碰碰法。通过这种方法,通过一系列连续的轻微弯曲可以获得产品的大半径。
⑶ 下摆弯曲
使用折边折弯创建所需的产品轮廓时,可以首先准备具有预折弯角度的凸缘,将光标放在折弯上并选择“属性”。可以在弹出窗口中对弯曲属性进行编程。
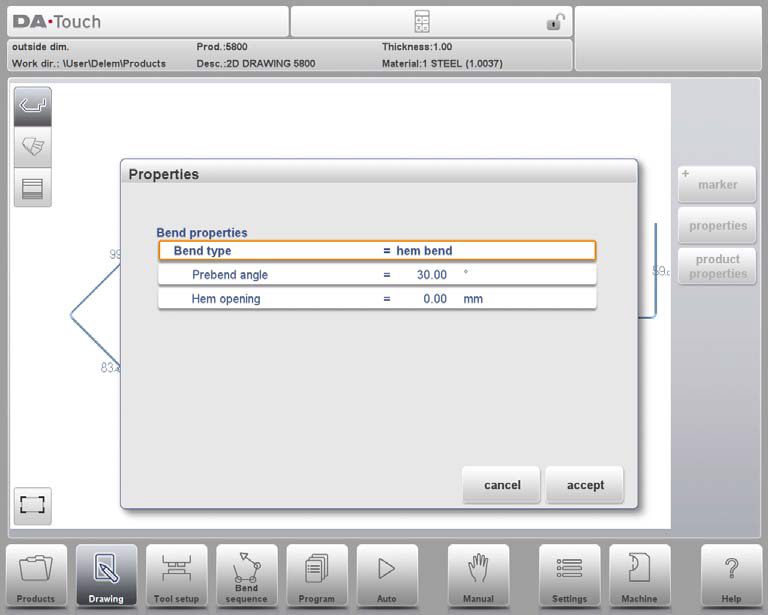
还可以通过将光标放在需要折边弯曲的凸缘端并选择属性来创建折边弯曲。这样,就会出现弹出窗口,并带有需要填写的额外参数。
⒌表面或折弯线标记
通过标记功能,可以标记特定的表面或弯曲线,从而提高侧面和弯曲线的识别能力。
工具配置
⒈简介

⒉ 标准程序
激活“工具设置”功能后,屏幕上半部分会显示机器设置的前视图。屏幕下半部分显示刀具数据。在此屏幕中,可以对机器中工具的放置进行编程。
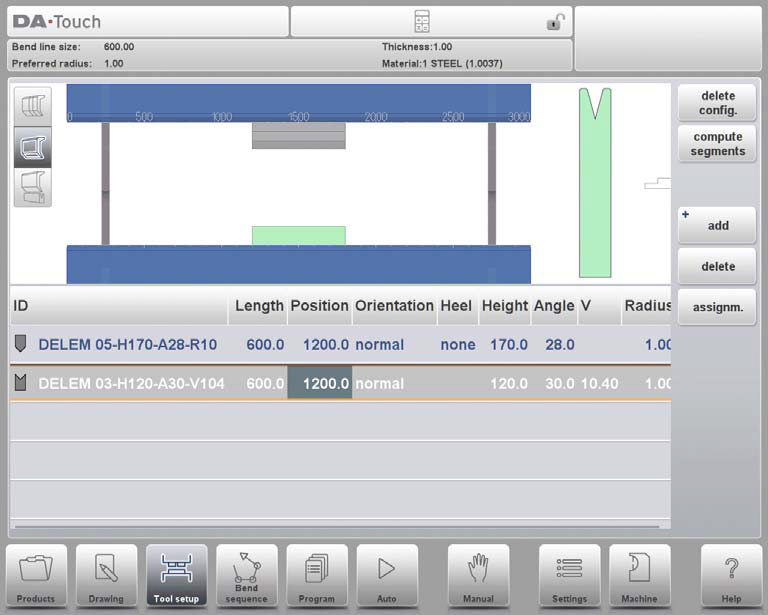
在前视图中,从上到下显示了以下机器元件:
• 机器上侧(压梁)
• 冲头适配器(如果适配器已编程)
• 拳击
• 模具
• 机器下侧(工作台)。
机器零件已在机器模式中预先选择。通常这些部分不会改变。适配器是否可以编程取决于参数“同一机器模式下启用适配器”。
⒊刀具选择
当开始新的工具配置时,机器开口是空的。
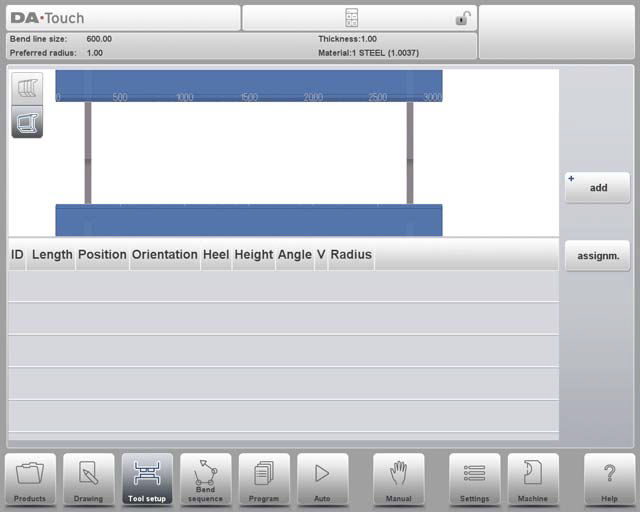
选择添加将工具添加到配置中;冲头、冲模或适配器(如果启用)。
选择工具(例如冲头)后,会将其以最大可用长度放置在机器中。
⒋工具分割
当使用分段工具时(可以由分段工具组成所需大小的工具),控件可以支持这一点并可以帮助生成适当的分段。
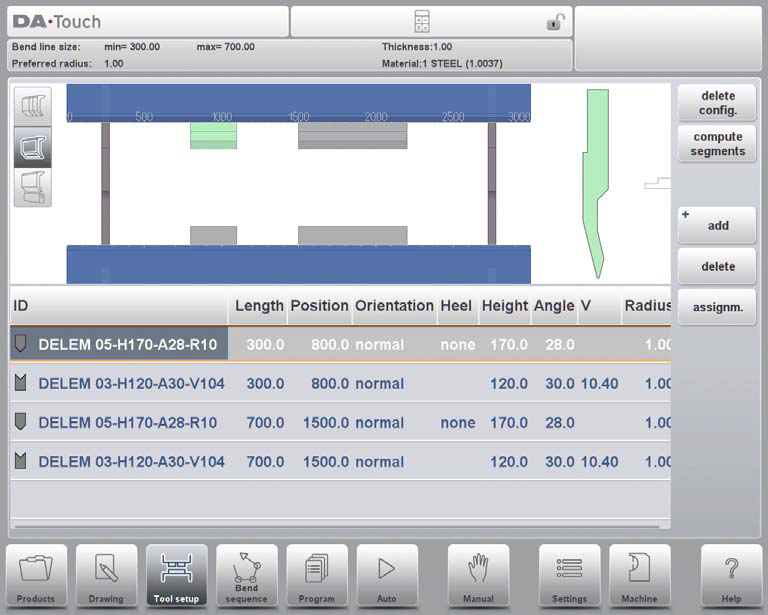
在下面的段落中解释了分段功能,包括工具设置中三个视图的使用。在“工具设置”屏幕旁边,是否可以使用分段功能取决于每个工具的编程分段。此编程可以在冲头和底部模具库下的机器模式下完成。有关工具库中段编程的更多信息,请参阅本段末尾。
在“工具设置”屏幕中,存在三种可用的视图模式。使用机器前视图左侧的选择按钮可以选择以下视图:
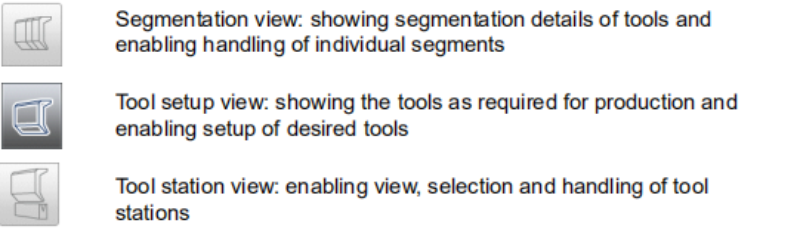
⒌ 单个工具的细分
在为要制造的产品设置所需的工具后,弯曲顺序模式可以计算最有效的弯曲顺序。根据需要,可以对工具进行分段,帮助选择分段以创建正确的工具长度。
刀具分割功能自动计算所需的分割,并使用分配的“最大刀具间距离”和选择的“刀具长度公差”来寻找最佳解决方案。
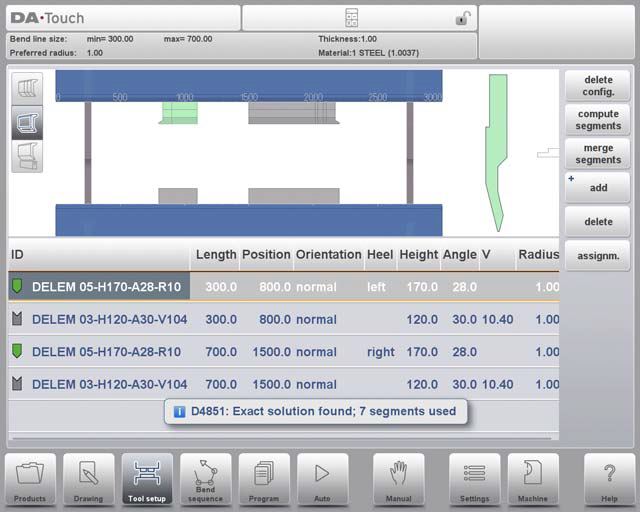
⑴ 工具视图
对于工具的分割可以按工具视图中的工具分割功能。系统将根据编程的段长度和可用段的数量,计算该特定工具的分段。这使得所有站都使用
考虑到相同的刀具(刀具段必须已在特定刀具中编程)。启动该功能后,将显示找到的结果,并且可以跟踪优化过程结果。当找到完全匹配时,指示器将变为绿色(随后工具符号的颜色也会类似)。当发现不精确但有效的长度时,考虑到分配,指示器将变成黄色。这可能意味着已使用刀具间距离或刀具长度公差。这也可能意味着,鉴于它是 2D 产品,该工具比预期的要长。结果显示在所示的信息消息中。当自动计算的结果是无法进行有效分段时,指示灯将变为红色。将不应用分段。
可以通过“取消”或“停止接受当前实现的优化”来中断计算过程。
要将分段工具合并到非分段工具,可以使用合并分段按钮。当更改分段工具的属性(例如长度)时,它将自动合并到非分段工具中。
⑵分段视图
切换到分段视图时,工具的分段将显示在图形可视化和下面的列表中。
仅显示所选工具的片段。可以移动和更改各个段,并且列表显示可以从中构建工具的段的划分。
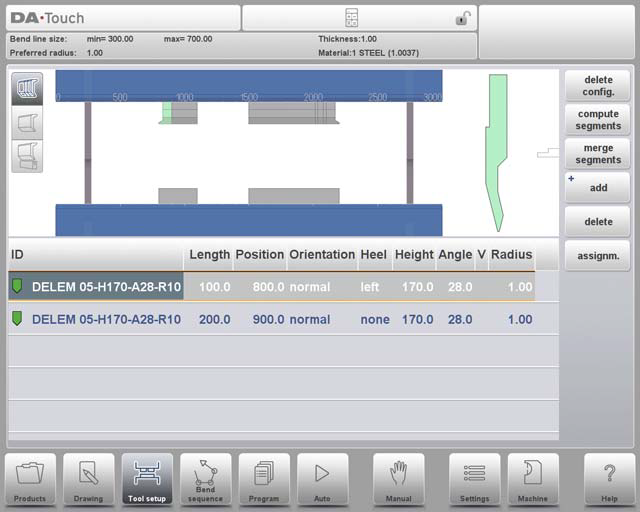
可以在分段视图中更改分段。此时不考虑库存中的可用段。通过重新划分,这一点可以得到验证。
当改变刀具长度或类型时,分段将丢失,需要重新生成。
⑶工具库中的段
为了启用分段以及基于可用分段的分段计算,需要填写库。这可以在工具编程中完成,可在工具属性中的“冲头”或“底部模具”下的“机器”模式下找到。
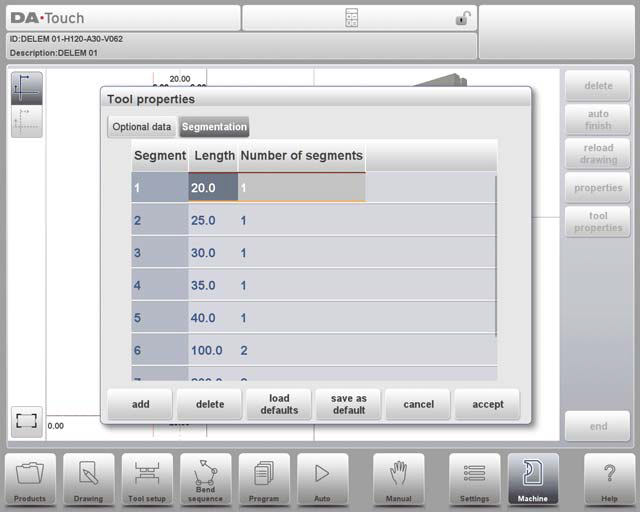
在每个工具中,分段的长度、可选的鞋跟形状和可用的分段数量都可以在“分段”选项卡上进行编程。
⒍ 站位选择和重新定位
第三个“工具设置”视图是“工作站”视图。在工作站视图中,选择完整的工具站时会突出显示,并且可以通过编程替代位置或拖动到机器中所需的新位置来重新定位。
当冲头与模具重叠时,会自动定义工具站。这意味着,当冲头和冲模存在彼此相对的精确位置时,工具站被视为站。当冲头和凹模之间存在位置偏移但仍然重叠时,这仍然被视为工具站。即使当两个冲头与单个模具相对时(这可用于弯曲约束弯曲),这也被视为工具站。这些站可以重新定位而不会丢失其相对定位。
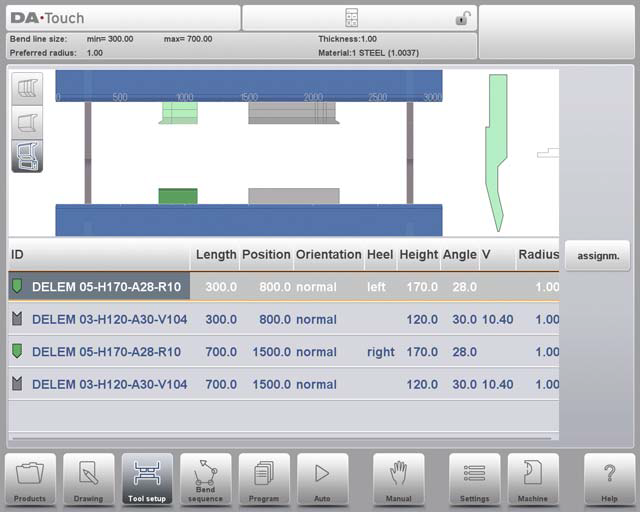
工作站视图不会对工具详细信息进行任何更改。
弯曲顺序
⒈ 简介

当工具配置可用时,可以开始弯曲模拟以确定活动产品的弯曲顺序。通过点击导航按钮“弯曲顺序”开始确定弯曲顺序。
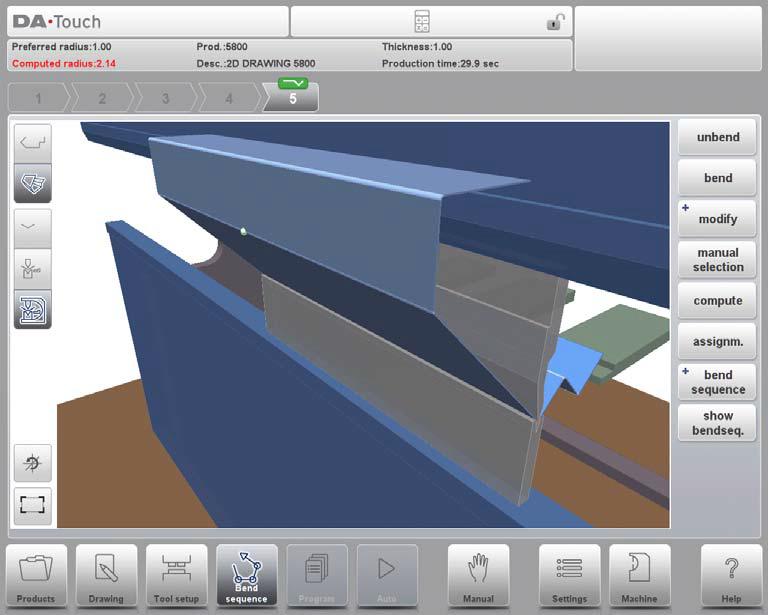
弯曲顺序的确定可以通过从弯曲产品开始自动计算来实现。也可以从扁平产品开始手动确定顺序,而不是使用自动计算。
在折弯顺序屏幕中,产品出现在工具之间可能的最后折弯位置。开始模拟时,产品将显示其最终状态。为了获得弯曲顺序,产品必须从最后一个弯曲到第一个弯曲展开。这可以通过可用的功能键来完成。
当希望从展开的产品开始手动选择弯曲顺序时,可以在“弯曲顺序”命令按钮下进行选择。
⑴查看选择
在结果屏幕视图中,可以根据需要进行切换。视图功能位于主屏幕中命令按钮的对面。
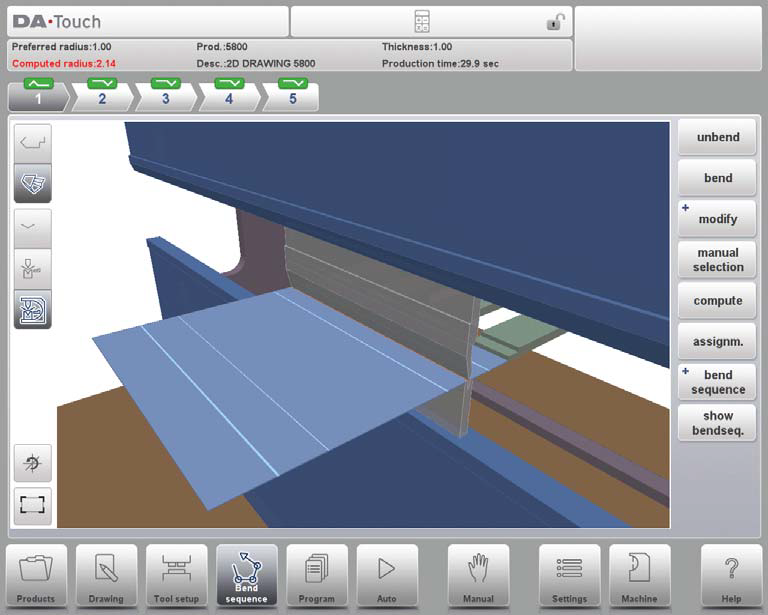
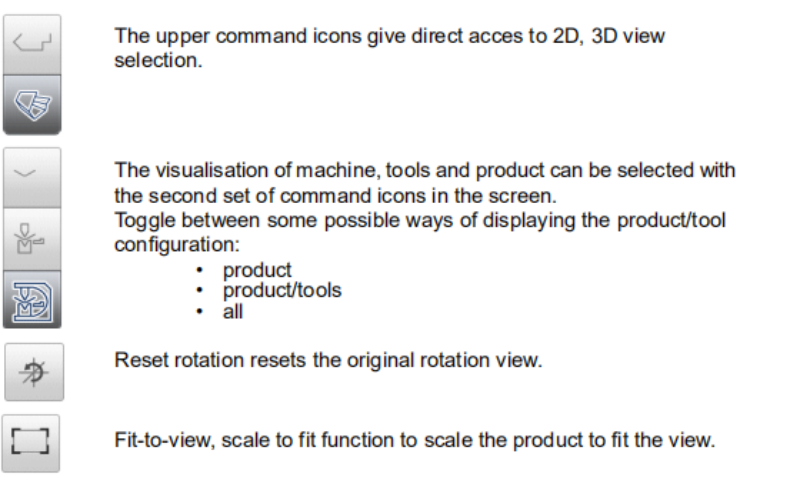
⑵ 折弯选择器
在弯曲序列屏幕中,可以使用弯曲选择器选择和导航弯曲。在屏幕顶部,初步弯曲选择器指示弯曲数量。完成弯曲序列后,这些都已着色、处于活动状态并显示转向指示器。
从那时起,可以轻松地点击弯曲来选择所需的弯曲数据。在弯曲选择器中,将显示转向指示器,显示绿色、黄色或红色,以指示遵守弯曲序列分配的级别。
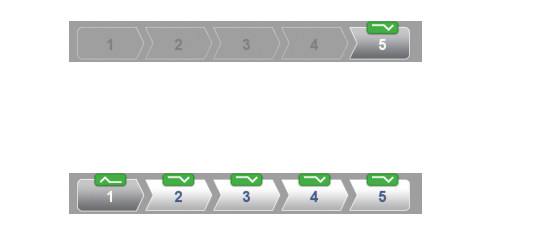
⒉ 伸直产品
为了生成 CNC 程序,必须知道折弯顺序。有两种方法可以实现此目的:
• 按功能键计算。控制器将自动计算该产品的最快可能的弯曲顺序。
• 反复按“伸直”功能键,直到产品完全伸直。
当产品完全伸直时,按功能“弯曲序列”和“保存”以生成并保存 CNC 程序。
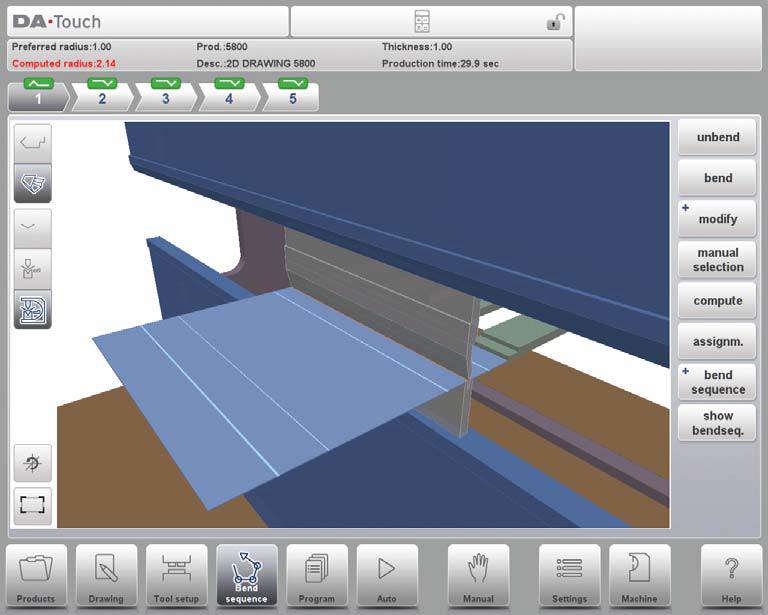
可能由于各种原因没有找到弯曲顺序:
• 安装的工具不正确。返回工具配置菜单以更改工具配置。
• 分配不正确。返回作业菜单以修改作业。
• 伸直过程中检测到碰撞。可以使用可用功能手动调整弯曲顺序。以下各节对此进行了解释。
⒊ 手动选择折弯
通常,控制器会建议序列中的下一个(未)弯曲。这是由控制器根据编程的任务以及产品形状和应用的工具来计算的。由于各种原因,可能需要为折弯顺序选择另一条折弯线。可以通过“手动选择”功能更改/确定折弯顺序。选择“手动选择”功能后,将打开一个新窗口。
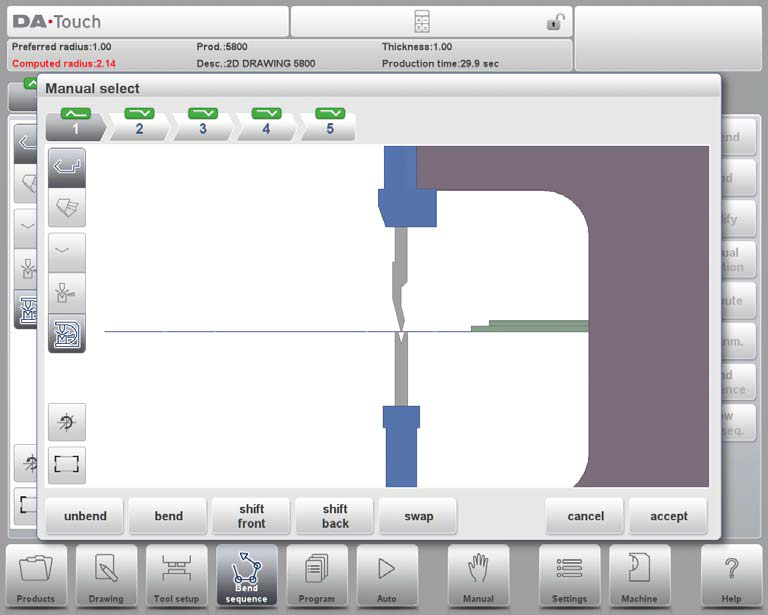
功能
伸直
伸直当前显示的弯曲或开始搜索下一个可行的展开弯曲。
弯曲
在模拟屏幕中弯曲产品或切换到下一个弯曲步骤
前移
将产品移到前面。
向后移动
将产品移到后面。
交换
在工具之间转动产品(从后到前)。
取消
离开当前屏幕而不保存更改。
⑴转移产品
在弯曲模拟菜单中,控制器计算下一个可能的弯曲以恢复弯曲。产品放置在工具之间,不会与工具或机器发生碰撞。如果您想在工具组(已安装)下移动产品,您可以通过选择“移动产品”功能来移动产品。出现一个新窗口。
⑵变速表
控制器自动计算每次弯曲时的 X 轴、R 轴和 Z 轴位置。它会考虑选项分配的值并搜索解决方案,而不会导致手指与产品发生碰撞。为了能够选择替代位置,您可以手动移动手指。
当产品伸直时,选择移动量规。弹出窗口显示后挡料手指,其中一根手指突出显示。
⒋作业
⑴ 简介
分配是控制折弯序列计算的参数。使用功能键分配从工具配置屏幕打开分配屏幕。
自动弯曲序列计算适用于多种条件,以便在最短生产时间、无产品/机器和产品/工具碰撞的处理可能性之间找到最佳值。为了找到最佳值之一,您必须对几个计算参数进行编程,使用这些参数可以计算弯曲序列。其中一些参数与机器相关,一些参数与产品精度、处理可能性和周转时间相关。
⑵作业-一般
优化程度
范围 1-5。
必须在此处输入要计算的每个折弯的替代方案数量。
该数字越高,控件要检查的替代方案就越多,因此计算时间就越长:
1 - 最低的优化,最快的计算
2 - 低优化,快速计算
3 - 中等优化,中等计算
4 - 高优化,慢计算
5 - 最高优化,最慢计算
前伸比
范围 0.01 - 1.0。
这是产品在压机前面延伸的最小允许长度与产品毛坯总长度的比率。您的产品在压机前的长度必须达到最小,以便能够搬运该产品。
⑶ 任务 - 后挡料的可能性
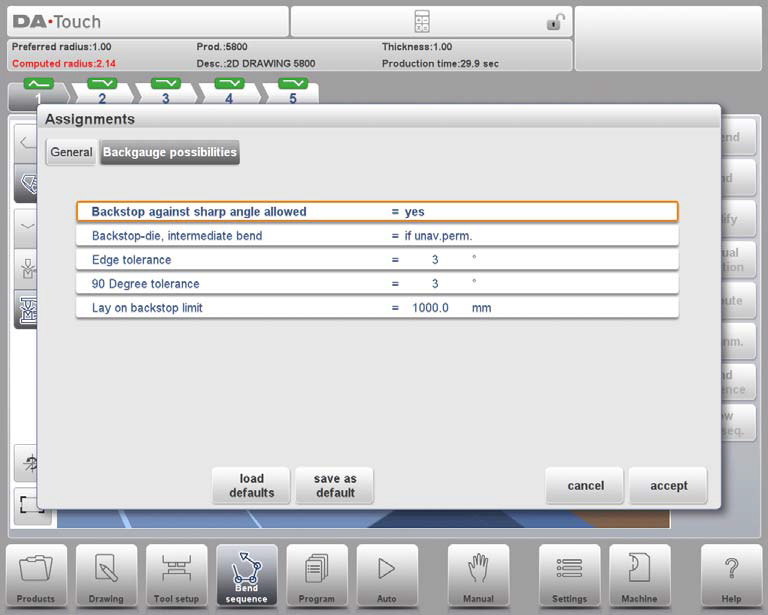
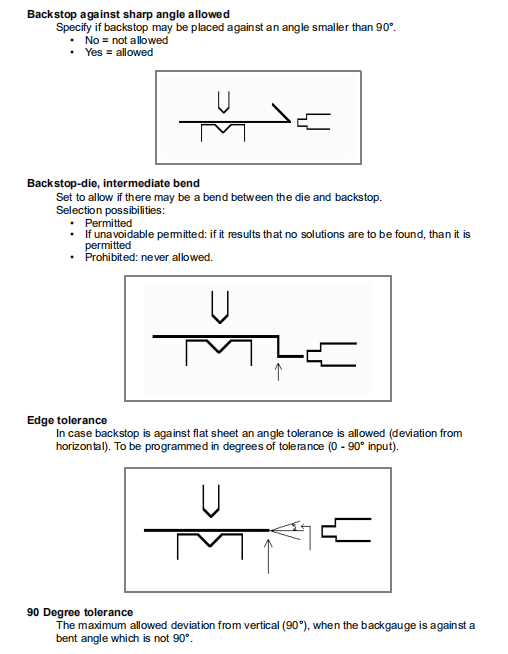
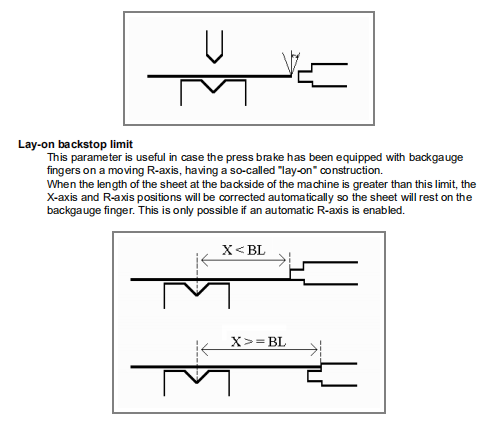
显示折弯顺序
按下“显示弯曲序列”功能后,将显示弯曲序列的图形概览。
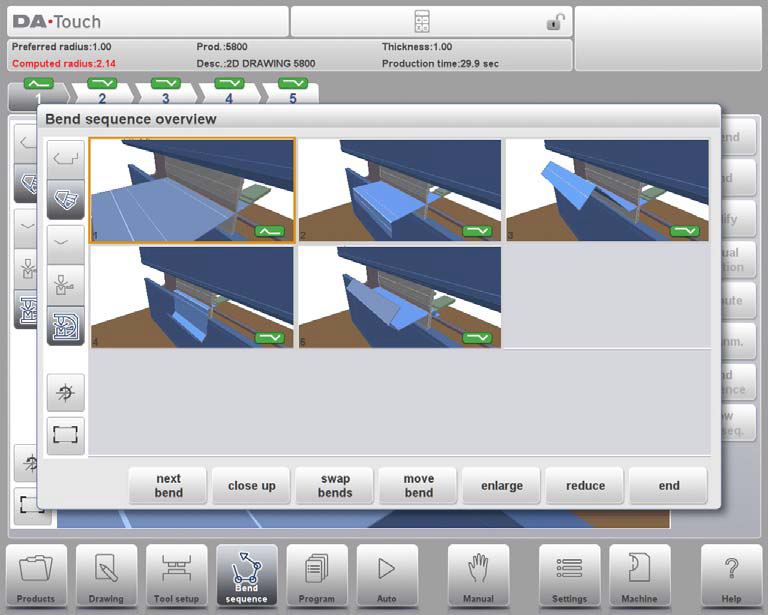
第一次伸直后可以随时调用此选项。图形概览显示已确定的折弯以及尚未确定的折弯(问号符号)。
概览中的每个图像都可以使用可用功能单独放大或缩小。还可以通过手指移动来旋转图像。
产品编程
⒈简介
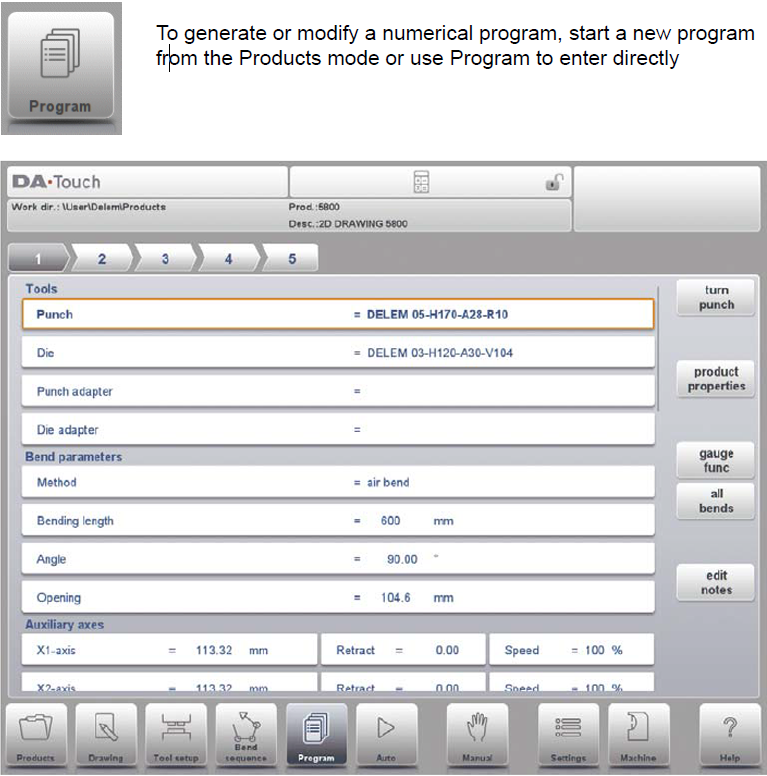
要编辑现有 CNC 程序,请在产品概述中选择产品,然后选择导航按钮程序。启动新程序时,选择“新建程序”,输入主要产品属性后,系统将自动切换到“程序”。
在这两种情况下,都会出现如上所示的屏幕。两种模式的编程和更改数据的方式相同。
功能
复制产品
复制当前产品。按下后,您必须输入复印程序的新产品 ID。
更改目录
选择本地磁盘上的其他位置(目录)来存储当前产品。产品会自动复制到新位置。
编辑笔记
打开一个窗口,可以查看和编辑有关当前产品的注释。请参阅本段中有关编辑注释的更多信息。
⒉ 弯曲参数
每个折弯的参数都列在一页上,并且可以滚动浏览。下面对具体的弯曲参数进行说明。
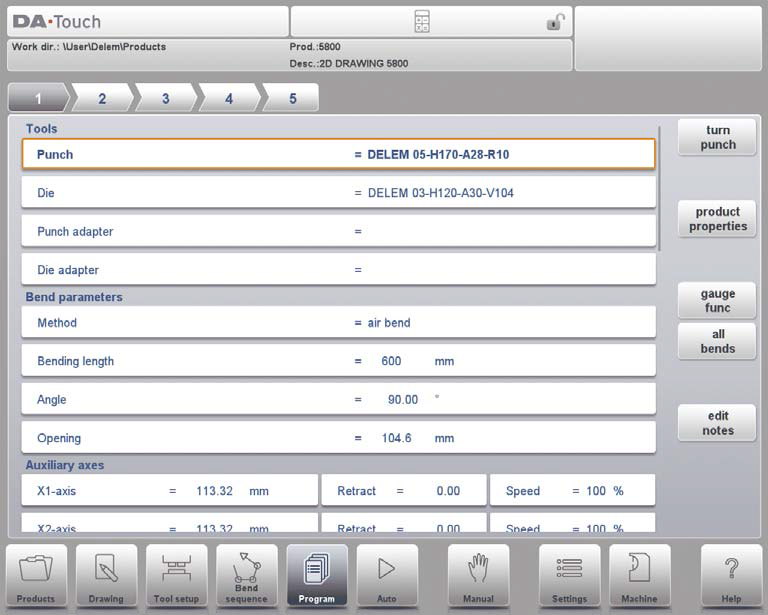
产品 ID 和产品描述显示在屏幕的顶行。
工具
冲床
所选打孔的名称 (ID)。点击以修改或从打孔库中选择。
死
所选模具的名称 (ID)。点击可修改或从模具库中选择。
冲孔适配器
所选打孔适配器的名称 (ID)。点击以修改或从打孔适配器库中选择。是否可以对适配器进行编程取决于参数“在机器模式下使用冲孔适配器”。
模具适配器
所选模具适配器的名称 (ID)。点击以修改或从模具适配器库中选择。适配器是否可以编程取决于参数“在机器模式下使用模具适配器”。
对所需的工具 ID 进行编程或按该工具以获取库中可用工具的概述。按“转动冲头”或“转动模具”功能可更改工具的方向(即转动工具)。
车削冲头/车削模具
转动所应用的工具(从后到前)。仅当光标置于工具参数上时才可用。
⒊弯曲功能
向下滚动弯曲参数页面可以对弯曲的辅助功能进行编程。
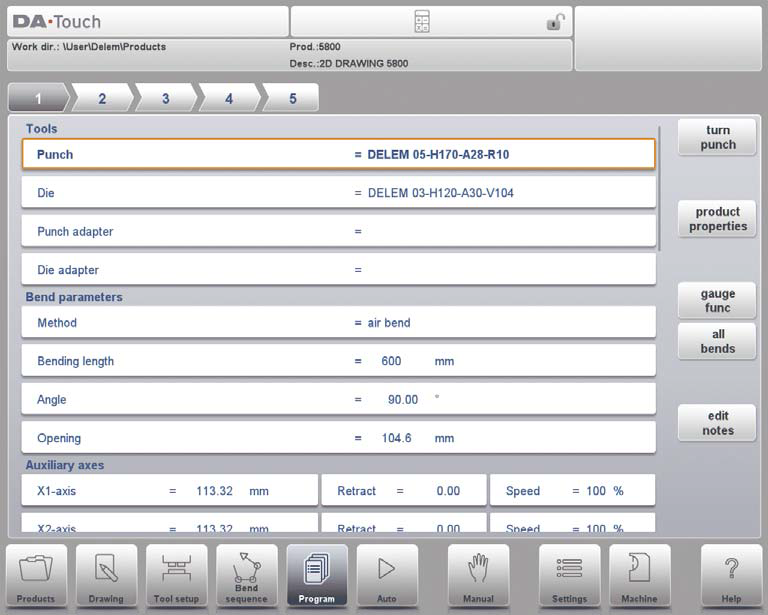
沉默的
Y 轴从快速关闭速度切换到压制速度的序列点。这里编程的值是纸张上方静音点的距离。默认情况下,使用来自编程模具的静音值。此参数是否存在取决于机器设置。
并行性
左侧和右侧气缸的差异(Y1 和 Y2)。当为正时,右侧较低。当为负值时,右侧较高。编程值在夹紧点以下有效。
⒋特别编辑备注
更改程序数据后,控件将不会自动计算:
1 力
2 减压
3 加冕装置设置
4 Z轴位置偏移
5 X轴位置修正
仅当参数自动计算编辑(参见设置模式)已启用时,参数 1 至 4 才会自动重新计算。
仅当参数“活动弯曲余量表”(参见“设置”模式)已激活时,才会自动重新计算参数 5。 X 轴位置的修正可以在自动模式下使用参数 Corr.X(每个折弯)和 G-corr.X(对于活动程序的所有折弯)进行编辑。
有一个例外:
当参数“弯曲方法”更改时,“力”和“减压”将自动调整。
自动模式
⒈ 简介

在具有活动程序的自动模式下,可以开始生产。进入自动后,按下开始按钮即可开始生产。
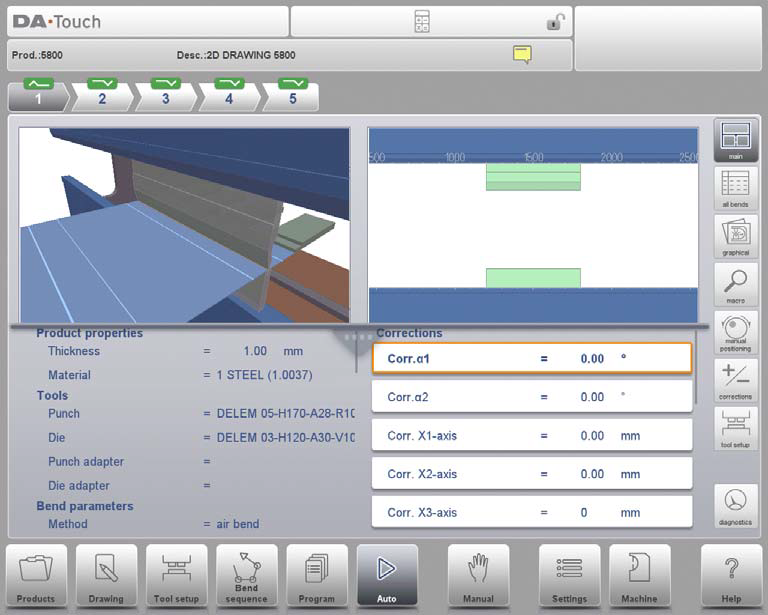
自动模式在按下“开始”按钮后自动逐个弯曲地执行程序。当在产品模式下选择库中且已用于生产的不同产品时,可以立即切换到自动并开始生产。每次选择不同的折弯程序后,您都必须检查机器中的工具和工具位置。当您进入自动模式时,还会显示“检查工具”警告消息。
在自动模式屏幕的标题中,将显示所选产品以及产品说明。屏幕顶部的折弯选择器显示程序中可用的折弯。通过点击首选弯曲可以选择弯曲。按下启动按钮即可从该弯道开始。所选折弯的详细信息显示在可用视图中。
⑴ 自动模式、参数说明
以下是自动模式下可用参数的列表。
⑵查看模式
自动模式屏幕提供多种视图,可以根据生产方法进行选择。第一次选择自动模式时,将出现主屏幕。在屏幕右侧可以选择可用的查看模式。
可以使用以下查看模式:
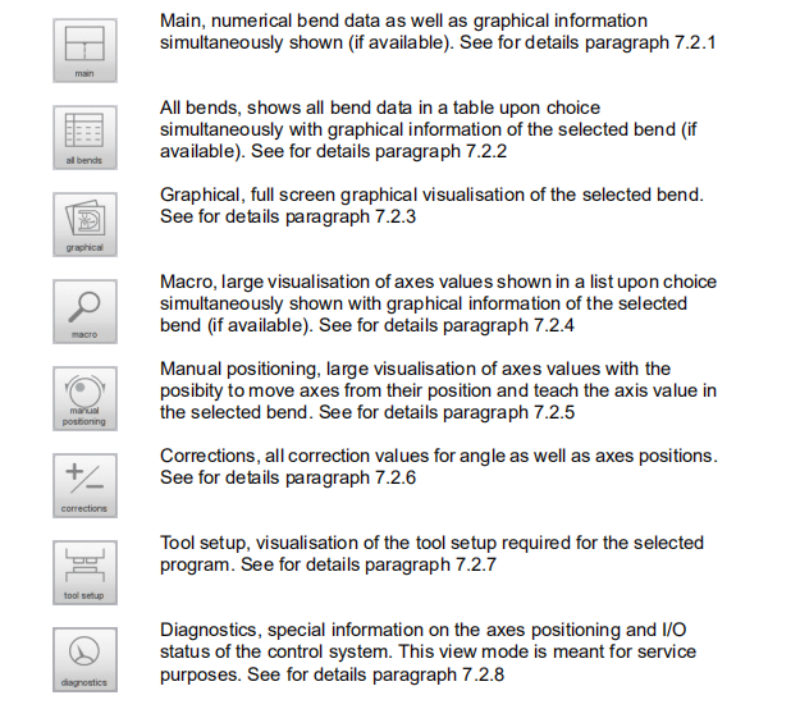
⒊注意事项
可以在自动模式下查看可添加到产品或程序的注释。注释指示器的存在表明注释已添加到该产品,并且通过点击指示器将显示这些注释。
注释通常可以添加到产品或程序中,也可以添加到特定的折弯中。注释中还可以包含 PDF 文档。 PDF 按钮将打开文档。
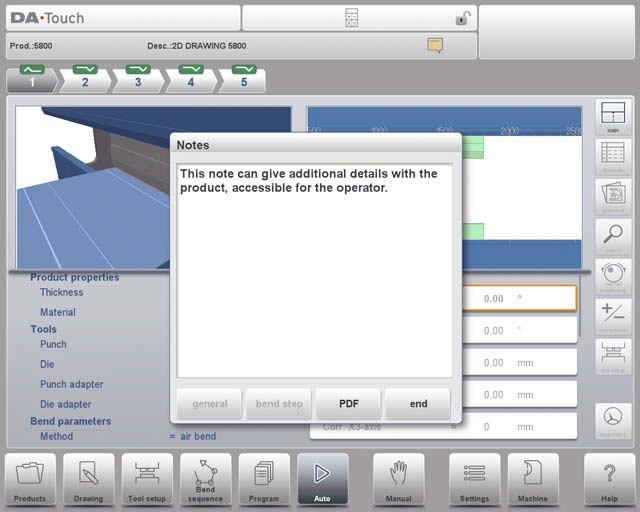
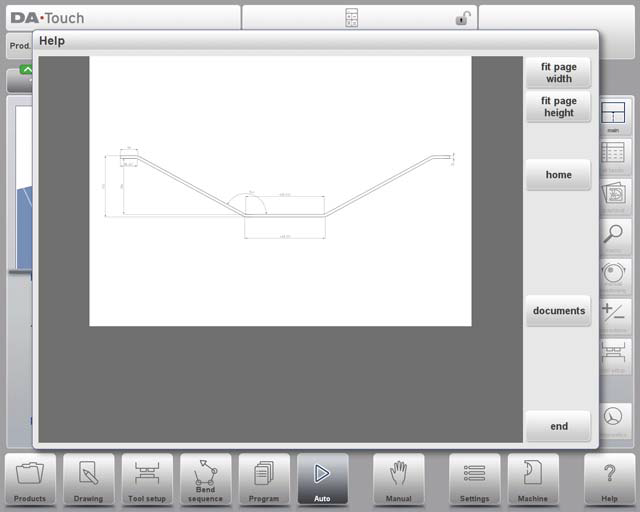
⒋颠簸校正
在选择碰撞弯曲的情况下,可以输入碰撞弯曲的一般校正。当光标位于角度校正参数(“corr. α1/α2”)上时,可以激活此功能。仅当装载的产品包含凸块弯曲时才可用。带凸块校正。出现一个新窗口,可以在其中输入更正。
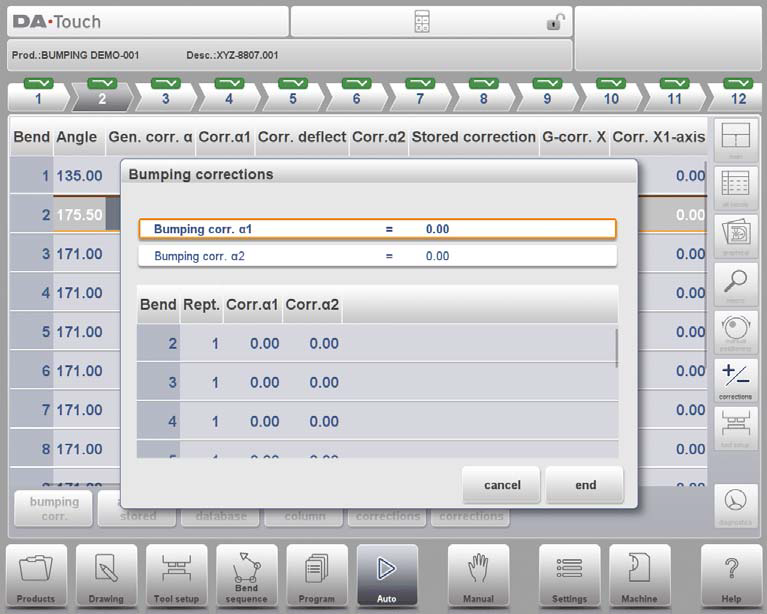
当角度的总体校正发生变化时,所有单独的校正都会重新计算。当任何个别校正发生更改时,将重新计算一般校正。
可以为 α1 和 α2 两侧独立编程碰撞校正。当一般校正 α1 更改时,它会自动复制到 α2,因此,将重新计算 α2 的所有单独校正。要更改 α2 的校正值,请使用校正 α2 或 α2 的单独校正之一。
手动模式
⒈ 简介

在手动模式下,您可以对一次弯曲的参数进行编程。此模式对于测试、校准和单弯曲很有用。
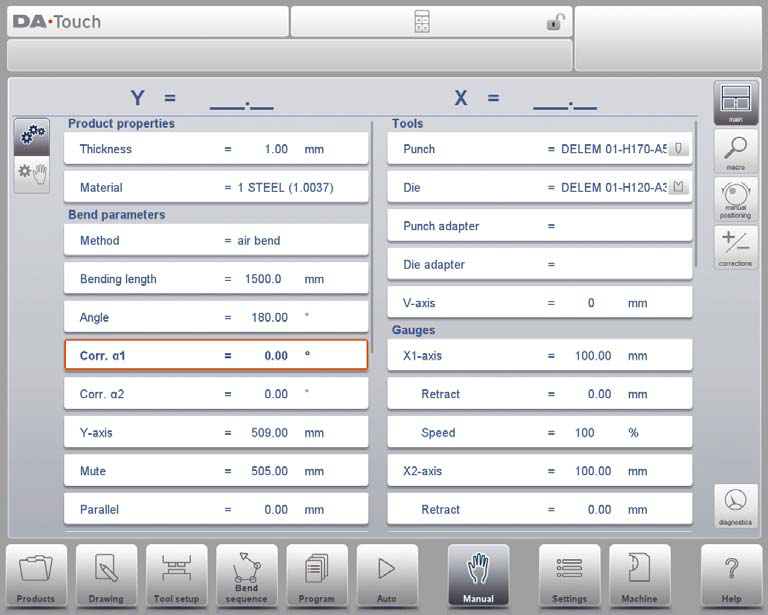
手动模式独立于自动模式,并且可以独立于存储器中的程序进行编程。
在手动模式屏幕的顶部,您可以找到 Y 轴和主 X 轴当前位置。所有其他轴和功能均在下面两列中一一列出。
当这些 Y 轴值或 X 轴值突出显示时,表示已找到这些轴的参考标记,并且它们已参考其编程值正确定位。
⒉ 编程参数和视图
手动模式下的参数可以一一编程。可以自动或手动计算该参数对其他参数的影响。这取决于屏幕左侧所选的模式。自动计算开关可以在以下选项之间进行选择:
参数之间的关系通过符号和背景颜色可视化。
⒊ 宏观
使用宏,控件会切换到新视图,屏幕上仅显示大轴值。当工作距离控制器稍远时,可以使用此视图,但仍然能够读取轴值。
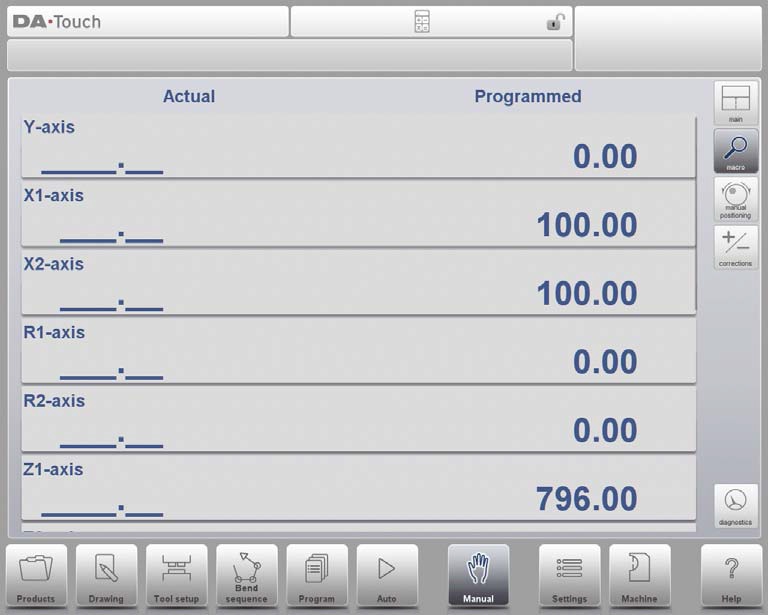
⒋ 轴的手动移动
⑴ 运动程序
要手动将轴移动到特定位置,可以使用控制器前面板上的手轮。在手动模式主界面点击手动定位后,出现以下界面:
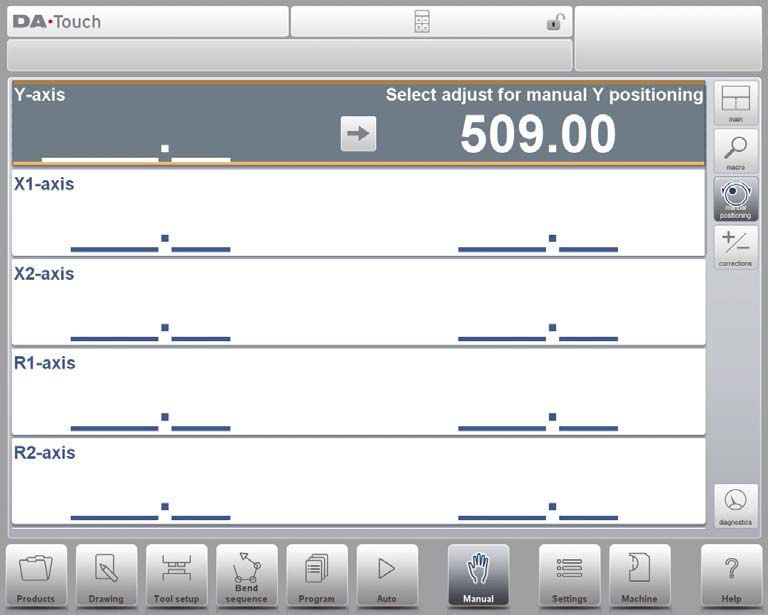
⒌更正
在此视图模式中,显示手动模式下编程的折弯修正。由于这始终是单个弯曲,因此将显示一条线。
可以在此处验证编程的校正,类似于自动模式中的校正。校正数据库中的条目以及初始校正的条目也可以在此屏幕中进行监控。由于这些对折弯结果影响很大,可以通过访问数据库进行修改。这在通过测试弯曲寻找适当的修正并将发现的结果存储在数据库中时也很有用。
⒍诊断
点击“诊断”时,控件会切换到显示轴状态的新视图。在此窗口中,可以观察可用轴的当前状态。当控制启动时,该屏幕也可以处于活动状态。因此,它可用于监视控制行为
在弯曲循环期间。
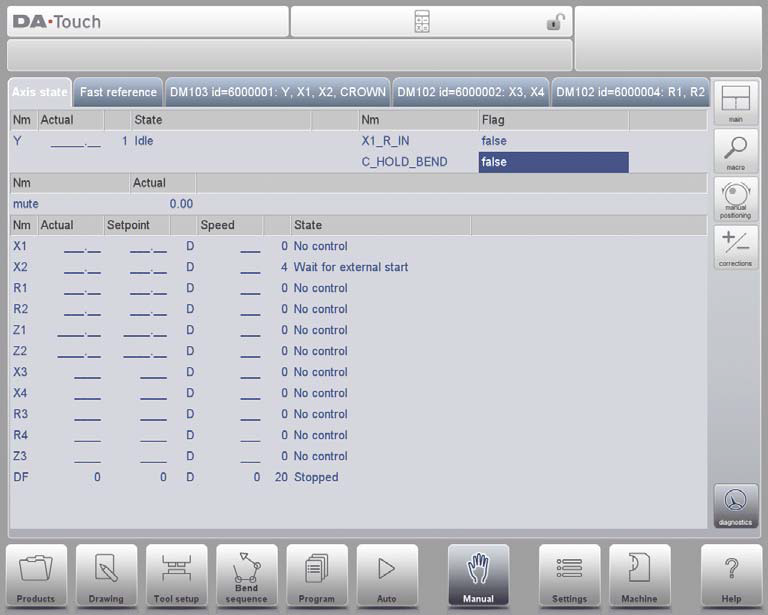
设置
⒈ 简介

控件的设置模式可以在导航面板中找到,可以访问影响新产品和程序编程的所有类型的设置。可以设置默认值和特定约束。
设置分为多个选项卡,逻辑地组织不同的主题。在以下部分中,将讨论可用的选项卡和详细设置。
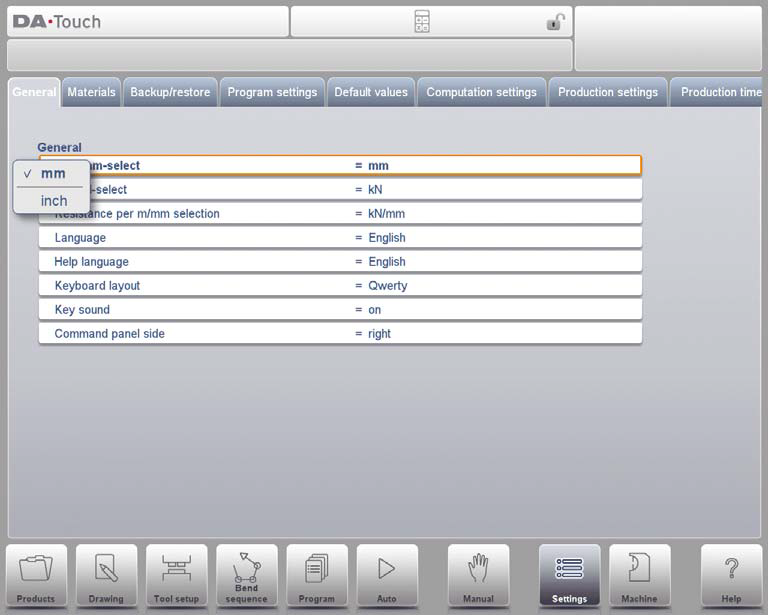
只需点击选项卡并选择需要调整的项目即可完成选项卡的导航。由于选项卡的数量可能多于屏幕在一个视图中可以显示的数量,因此沿水平方向拖动选项卡可以查看并选择所有可用的选项卡。
⒉一般
选择所需选项卡并点击要更改的参数。当参数具有数字或字母数字值时,键盘将显示以输入所需的值。当可以从列表中选择设置或参数时,将出现列表,并且可以通过点击来完成选择。较长的列表允许垂直滚动以检查可用的项目。
⒊材料
在此选项卡中,可以对材料及其属性进行编程。可以编辑现有材料、添加新材料或删除现有材料。控制器上最多可以编程 99 种材料。
⒋备份/恢复
此选项卡提供了备份和恢复产品、工具以及设置和表格的可能性。当产品或工具源自较旧的控制模型时,无论是产品还是工具,都可以在这里找到导入功能。可以按照以下步骤对工具和产品进行备份和恢复。对于所有类型的备份介质,保存或读取数据的过程都是相似的:例如网络或 USB 记忆棒。
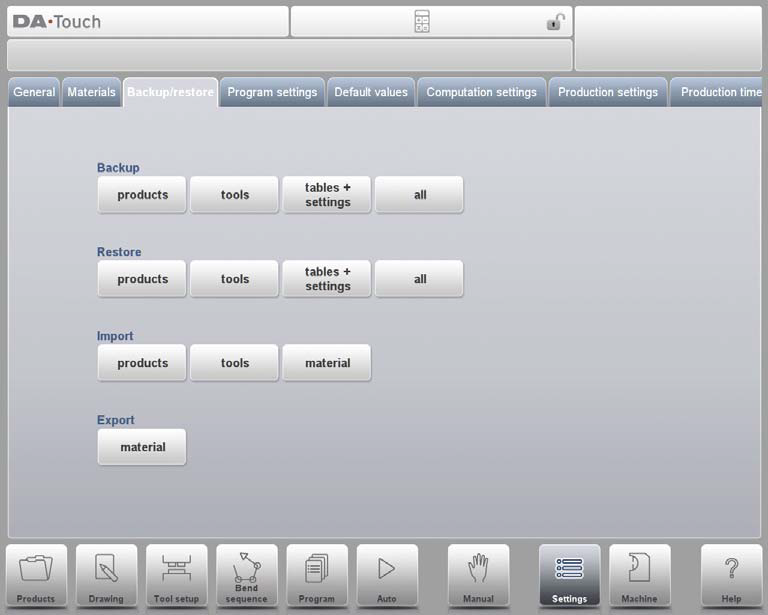
⒌程序设置
角度校正数据库
用于启用具有角度校正功能的数据库的参数。
角度修正在生产模式(自动模式)下输入。这些更正存储在产品程序中。
角度校正数据库可以将这些校正存储在数据库中。通过这种方式,曾经为某些折弯输入的修正仍可用于将来在其他产品中使用。启用此设置后,控制系统会在生产过程中检查数据库中是否存在类似折弯的修正。如果某些弯曲的修正可用,那么将提供它们。在其他情况下,可以插入并提供校正。通过在生产过程中输入新的校正来调整校正数据库。
当使用此参数启用数据库时,所有新输入的更正都将存储在数据库中。
搜索类似的折弯时,控件会搜索与活动折弯具有相同属性的折弯。比较折弯的以下属性:
• 材料特性
• 厚度
• 开模
• 模具半径
• 冲孔半径
• 角度
⒍默认值
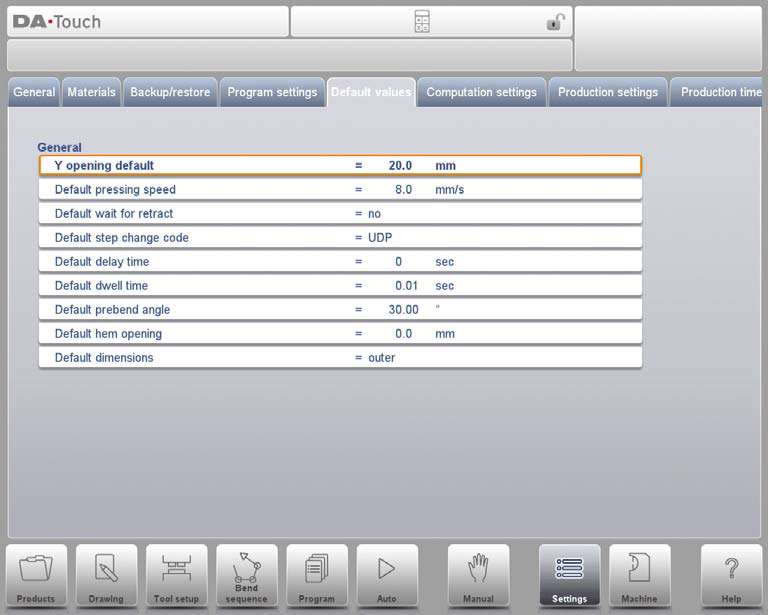
⒎运算设置
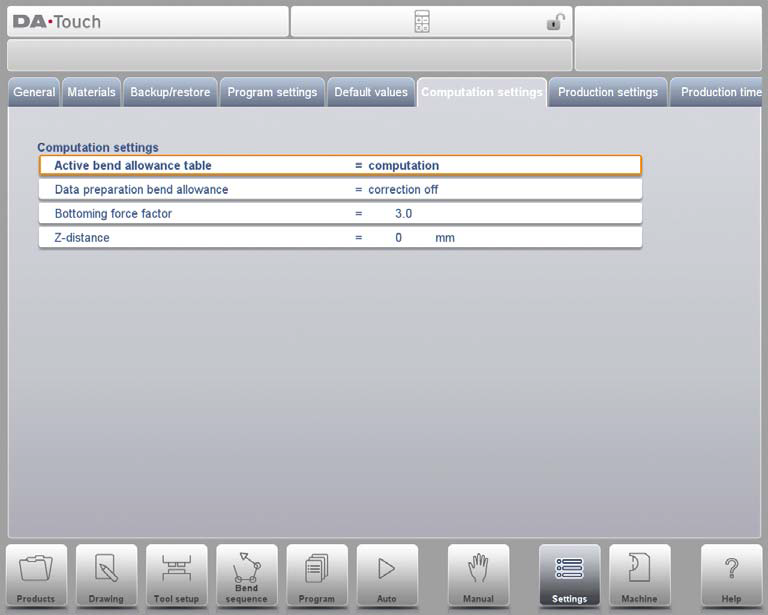
⒏生产设置
库存盘点模式
生产模式下库存计数器的设置,使库存计数器(产品计数器)向上或向下计数。
选择递减计数时,生产模式下的库存计数器会在每个产品周期后递减。当计数器达到零时,控制停止。在下一次开始操作时,库存盘点值将重置为其原始值。
选择向上计数时,计数器会在每个产品周期后递增。如果必须生产预先计划的配额,则向下计数会很有用。向上计数可用于提供生产进度报告。
⒐生产时间计算
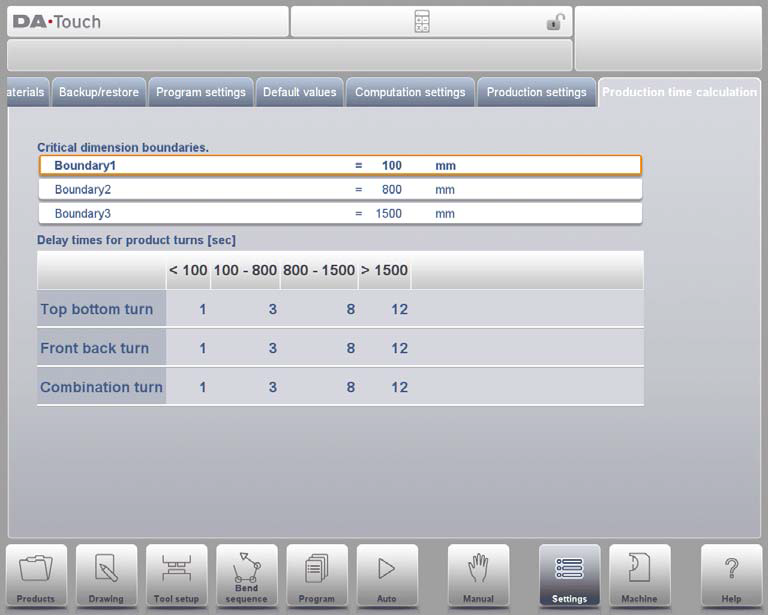
此页面上的参数用于计算折弯序列计算过程中产品的生产时间。该生产时间取决于轴的定位速度和产品处理时间。定位速度取决于机器设置。
手动搬运、转动产品需要生产时间。这个时间取决于您产品的长度和宽度。
对于相对较小的产品(在 Z 方向),可以快速完成上下转动。
但相对较小且较长(X方向)的产品需要较长的时间来从前到后转动或组合转动。
转动时间可以在表格中以秒为单位进行设置。为此,有 4 个长度间隔(3 个边界),每个长度间隔都有特定的转弯时间,具体取决于转弯类型。与周转时间一样,您也可以设置长度限制边界。
⒑时间设置
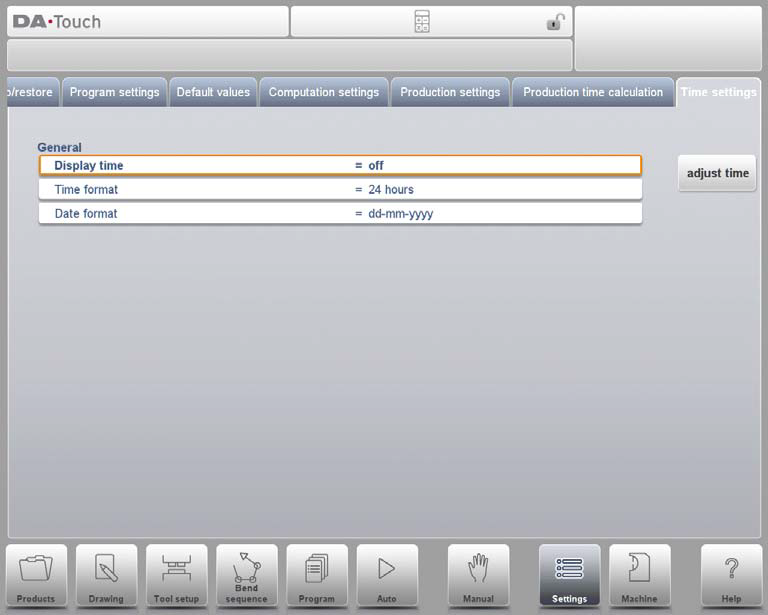
显示时间
在标题面板上显示日期和时间,仅显示时间或根本不显示时间。
时间格式
以 24 小时或 12 小时格式显示时间。
日期格式
以 dd-mm-yyyy、mm-dd-yyyy 或 yyyy-mm-dd 格式显示日期。
调整时间
调整日期和时间。调整日期和时间也会调整 Windows 操作系统的日期和时间。
机器
⒈ 简介

控件的机器模式可以在导航面板中找到,可以访问机器的配置项以及影响通用计算和机器行为的特定机器特性。
设置分为多个选项卡,逻辑地组织不同的主题。在以下部分中,将讨论可用选项卡和详细设置。
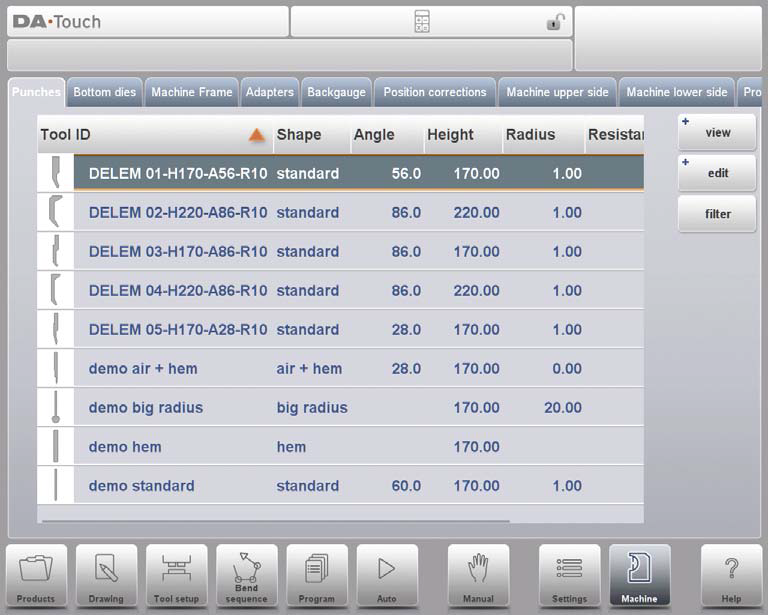
⒉冲床编程
在此选项卡中,可以对机器中使用的冲头进行编程。可以添加新的冲孔,可以编辑和删除现有的冲孔。
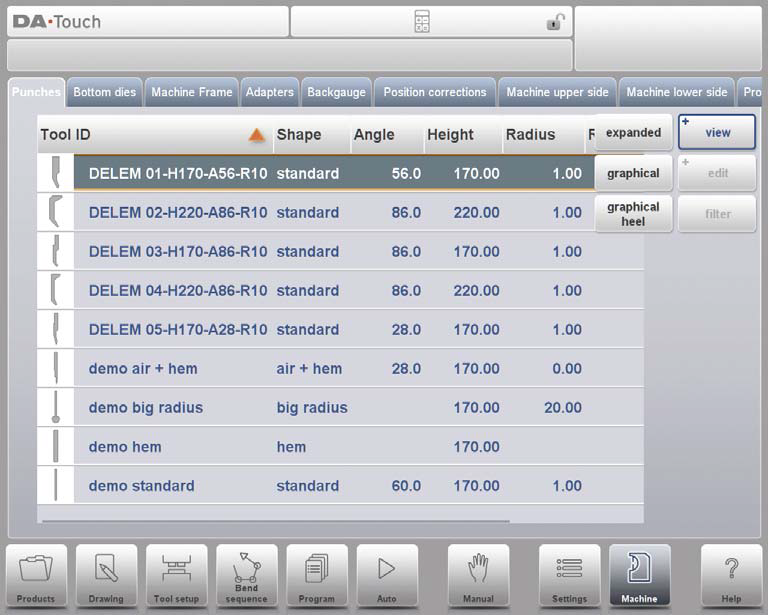
⒊ 下模编程
在此选项卡中,可以对机器中使用的底部模具进行编程。可以添加新模具,可以编辑和删除现有模具。
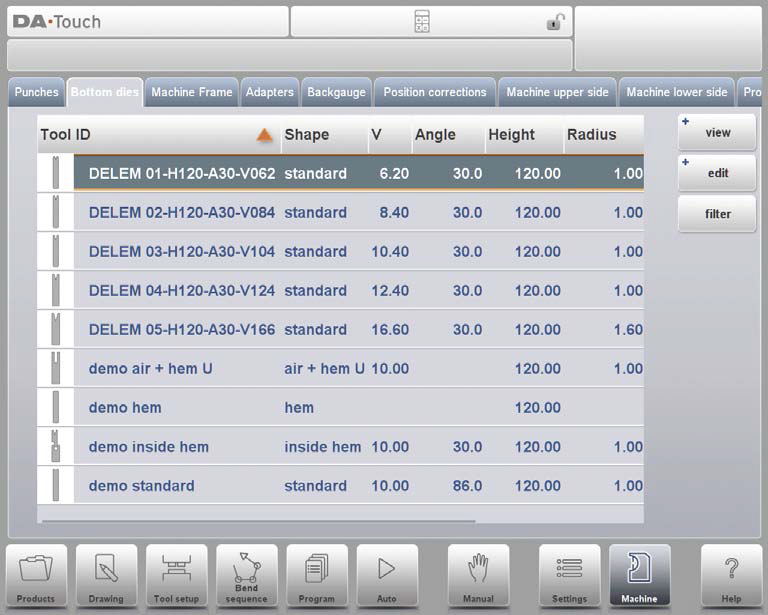
⒋机架
在此选项卡上,可以选择和设置上梁、下梁以及侧框架的活动机器几何形状。机器识别也可以在这里进行编程。
除了从可用选项中选择的机器上侧和机器下侧之外,还可以在此页面中对侧架尺寸进行编程。
图形编程时,机器形状显示在模拟屏幕上,用于工件与机器的碰撞检测。
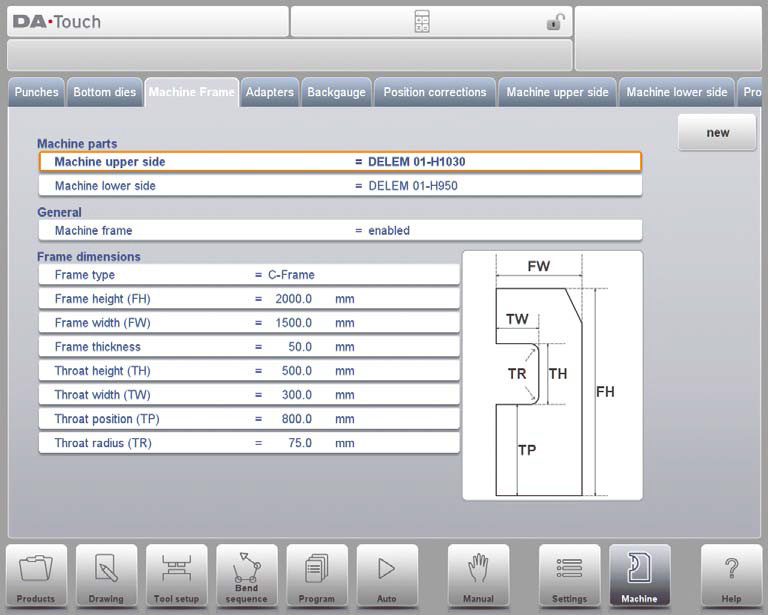
⒌适配器
在此页面上可以启用和编程工具适配器。
根据选择,可以启用上部适配器和下部适配器。当适配器添加到工具设置中时,也可以设置将选择的默认适配器。
添加适配器时,首先需要根据模板给出基本参数。在第二阶段,可以像任何其他冲头或冲模一样绘制适配器细节。
⒍后挡料
通过这些手指尺寸,R 轴运动和相关的 X 轴运动被考虑在内。工件/后挡料碰撞也使用尺寸进行计算。
⒎位置修正
X位置校正
当实际机械轴位置与显示值不对应时,可以使用此参数纠正位置。对计算出的差值进行编程。
例子:
- 当编程和显示值 = 250 且实际机械位置值 = 252 时,CX 参数 = -2。
- 当编程和显示值 = 250 且实际机械位置值 = 248 时,CX 参数 = +2。
如果安装了多个 X 轴,则每个 X 轴都有一个单独的参数。
⒏机器上侧
在此选项卡中,可以对上梁的机器几何形状(作为轮廓)进行编程。该信息用于产品和机器碰撞的碰撞检测。
例如,当在特殊情况下向机器添加公用设施时,可以将它们编程为特殊的机器形状,以使碰撞计算能够考虑到这一点。在大多数情况下,仅编程一种形状。
⒐机器下侧
在此选项卡中,可以对下侧(工作台)的机器几何形状(作为轮廓)进行编程。
该信息用于产品和机器碰撞的碰撞检测。例如,当在特殊情况下将公用设施添加到机器时,可以将它们编程为特殊的机器形状,以使碰撞计算能够考虑到这一点。在大多数情况下,仅编程一种形状。
⒑工具、适配器和机器形状的绘图功能
在对冲头、冲模、适配器以及机器形状进行编程时,在获得主要数据后,控件提供了在对象中自由绘制所需形状的功能。此功能使对象看起来更加真实,但最重要的是使控件能够执行以下操作
准确的碰撞预防。在此绘图功能中,可以使用多种方法来获得所需的形状。人们可以绘制所需的形状,然后更改线段以编程其准确值。人们也可以从第一个绘制的线段开始逐步进行此操作。
需要了解的重要信息如下:
• 最后这些形状应该是闭合的。自动完成功能可以帮助解决这个问题。
• 编程对象的高度用于弯曲计算。请记住,这对于获得所需的结果非常重要。
⒒ 量角器
当安装了 OP-W PROTRACTOR 选件后,您可以使用此参数选择数字角度测量设备。
角度测量装置
• 未使用
• 三丰 187-50x
• Mit.187-50x U-WAVE(仅当启动期间检测到无线接收器时才会显示此选项)
⒓ 事件记录
⒔保养
维护相关功能位于此选项卡上。除了机器小时计数器和机器冲程计数器之外,还可以在此处找到帮助更换模块和存储诊断数据的功能。
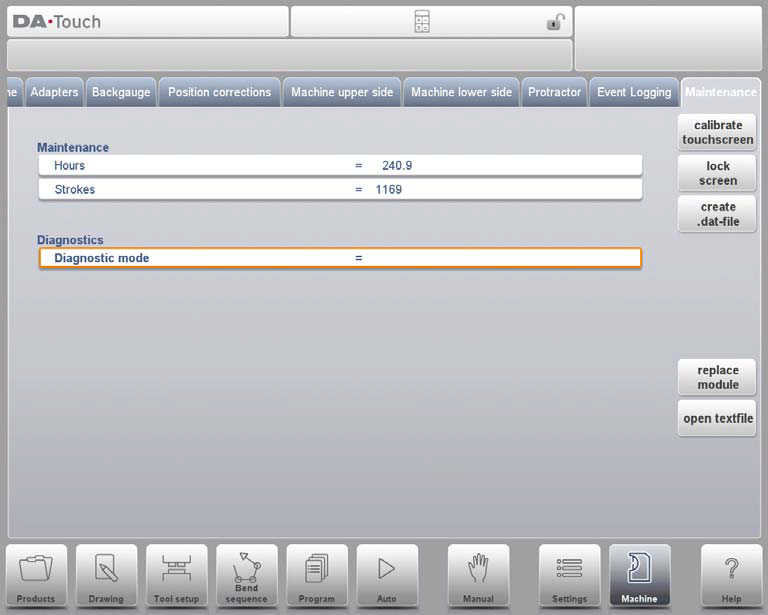
⒕ 系统信息
在此选项卡上可以找到系统信息。除了软件版本信息之外,还可以读取已安装模块的 ID 和 OEM 特定文件的版本。
除了信息之外,这里还提供软件更新功能。
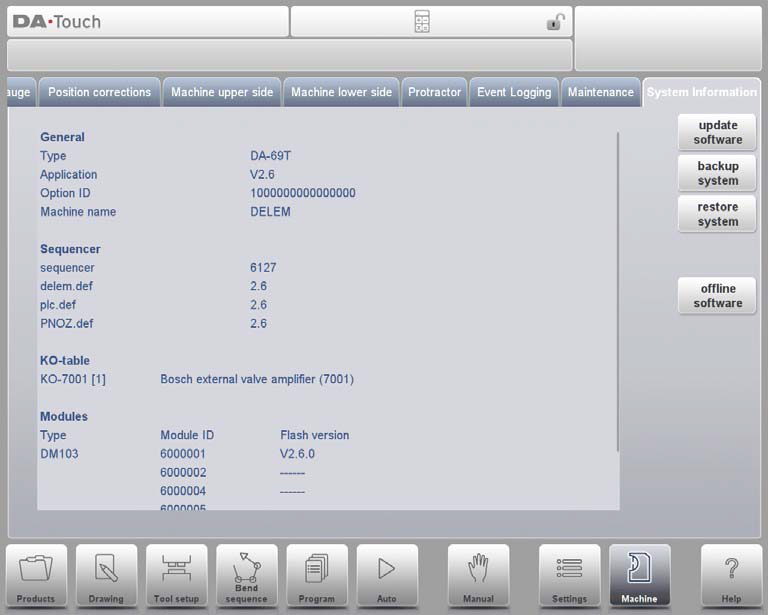
该屏幕显示有关控制系统的详细信息。此信息对于服务目的很有用。
应用
当前应用程序的版本
选项 ID
控件的唯一选项 ID
音序器
正在运行的定序器的版本号
德莱姆.def
正在运行的 delem.def 文件的版本号
模块
具有 ID 和闪存版本的编程模块。此模块列表可能包含 4 个以上项目;在这种情况下,可以滚动列表。
更新软件
通过更新软件,控制器可以从 USB 记忆棒安装软件更新集。目录浏览器将帮助选择所需的更新并启动安装过程。
备份系统
备份系统功能可将完整的系统备份到 USB 记忆棒上。 U 盘上写入一个带有唯一时间戳的文件。该备份保存 Delem 软件、OEM 特定数据以及用户文件。
恢复系统
恢复系统功能可用于恢复之前制作的系统备份。在此过程中可以选择要恢复的内容。
离线软件
离线软件功能会在 U 盘上生成离线软件安装文件。此设置可用于更新现有的离线软件。使用与控制软件相匹配的离线软件版本可确保功能的最佳兼容性。
操作手册
如果您想下载 PDF 版 CNC 折弯机 的 DELEM DA-66T 操作手册,您可以访问我们的下载中心,在这里您可以找到您需要的所有手册。